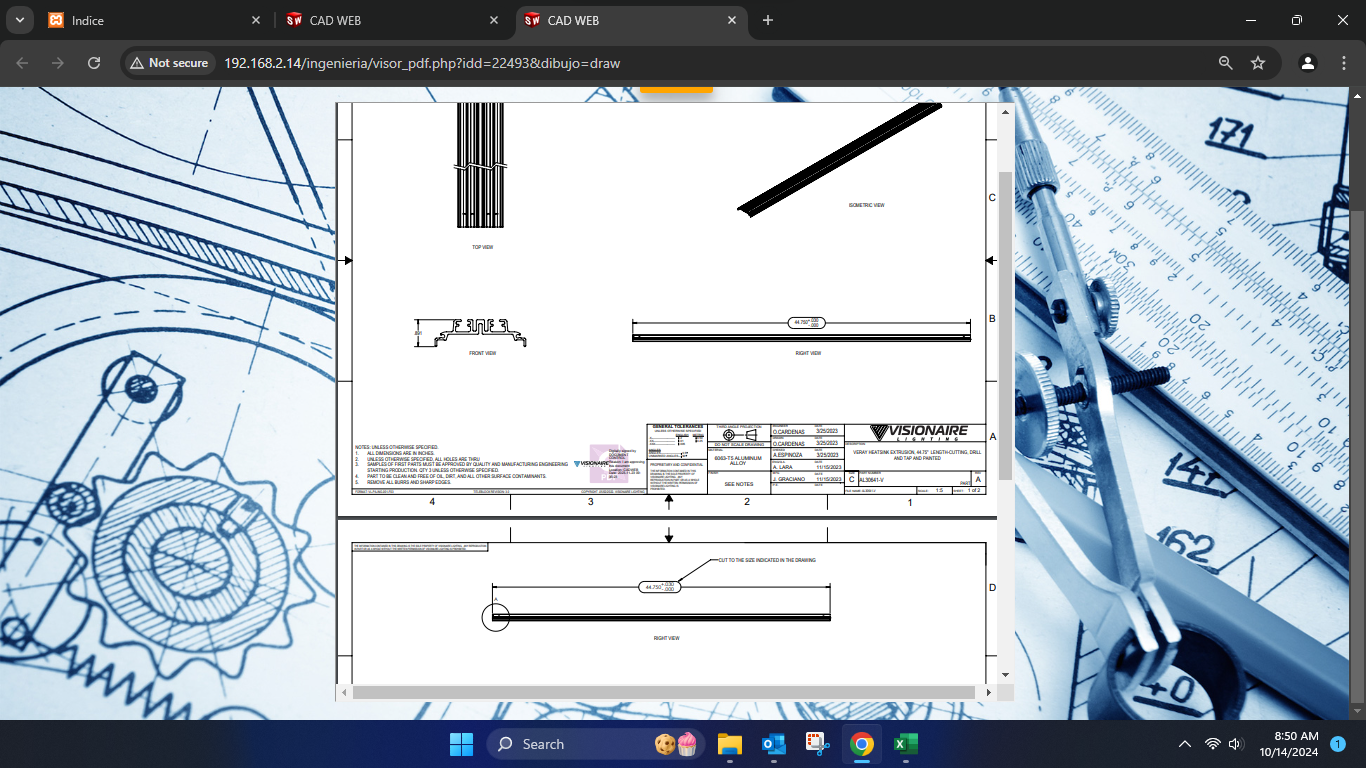¿Cómo Iniciar Sesión?
Usuario: Inspección Pintura
Contraseña: Calidad2023*
¿Cómo Crear la Carpeta en la Red (K:))?
Para crear la carpeta en el sistema (Network locations: ensenada (K:)) en donde se guardara el reporte de inspección y las observaciones, realizaremos los siguientes pasos:
PASO 1: Entraremos en la carpeta 30_QC_PhotoRecords Shortcut ubicada en el escritorio.
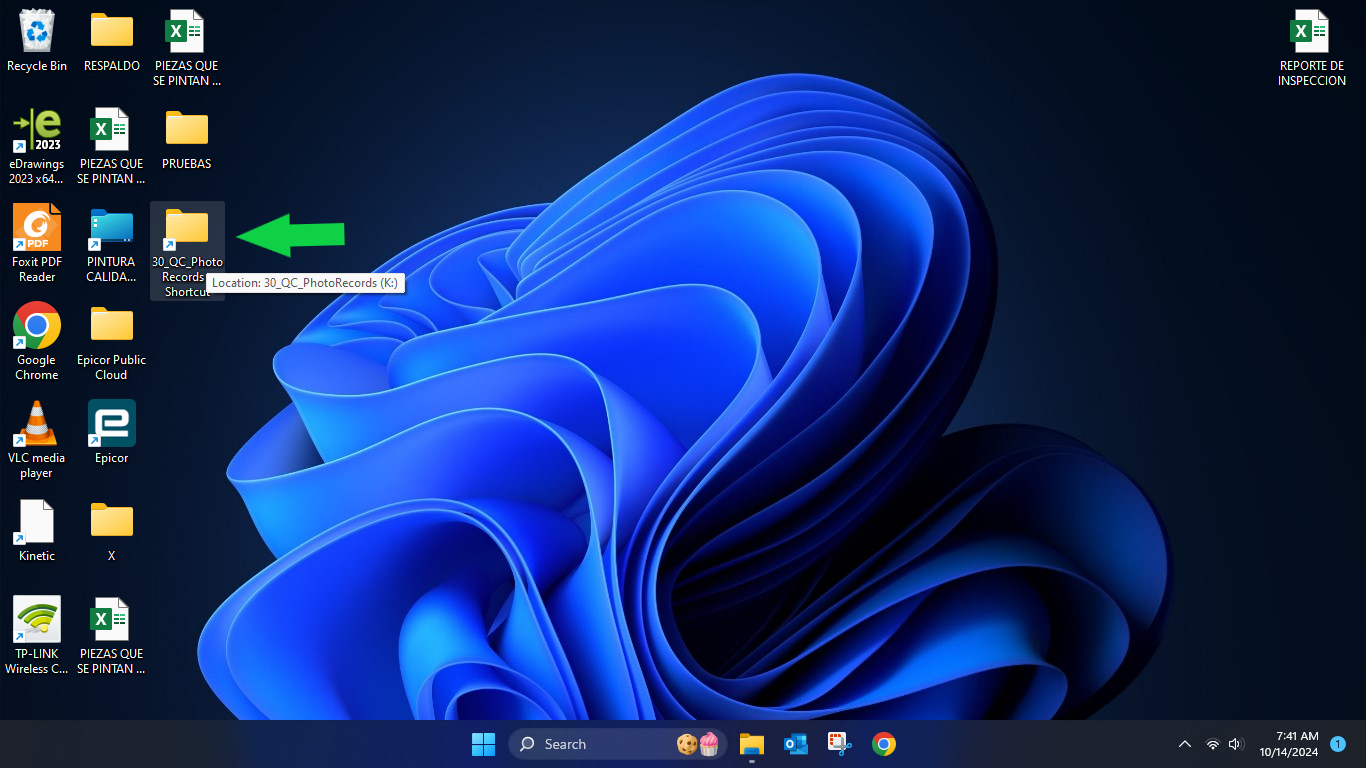
PASO 2: Entramos en la carpeta PINTURA CALIDAD.
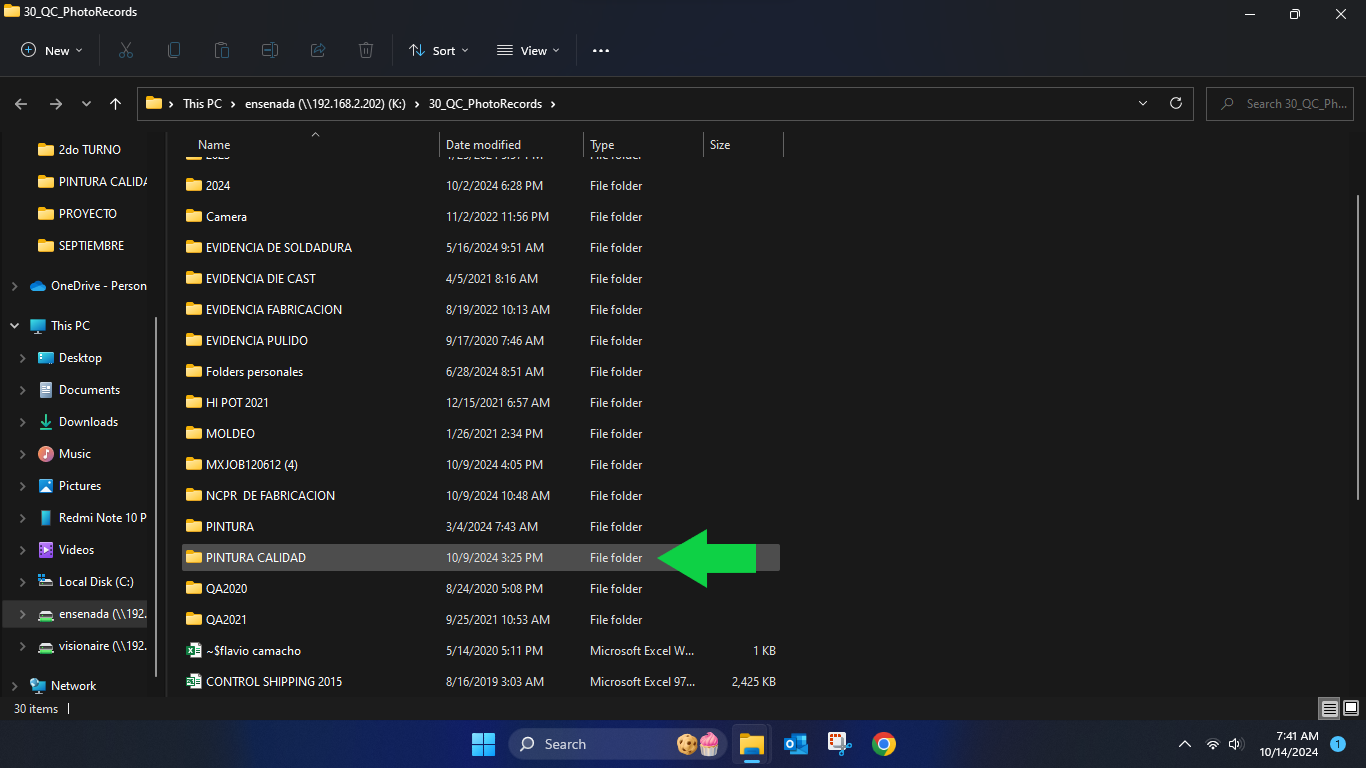
PASO 3: Entramos en la carpeta REPORTES DE INSPECCIÓN LOTE POR LOTE.
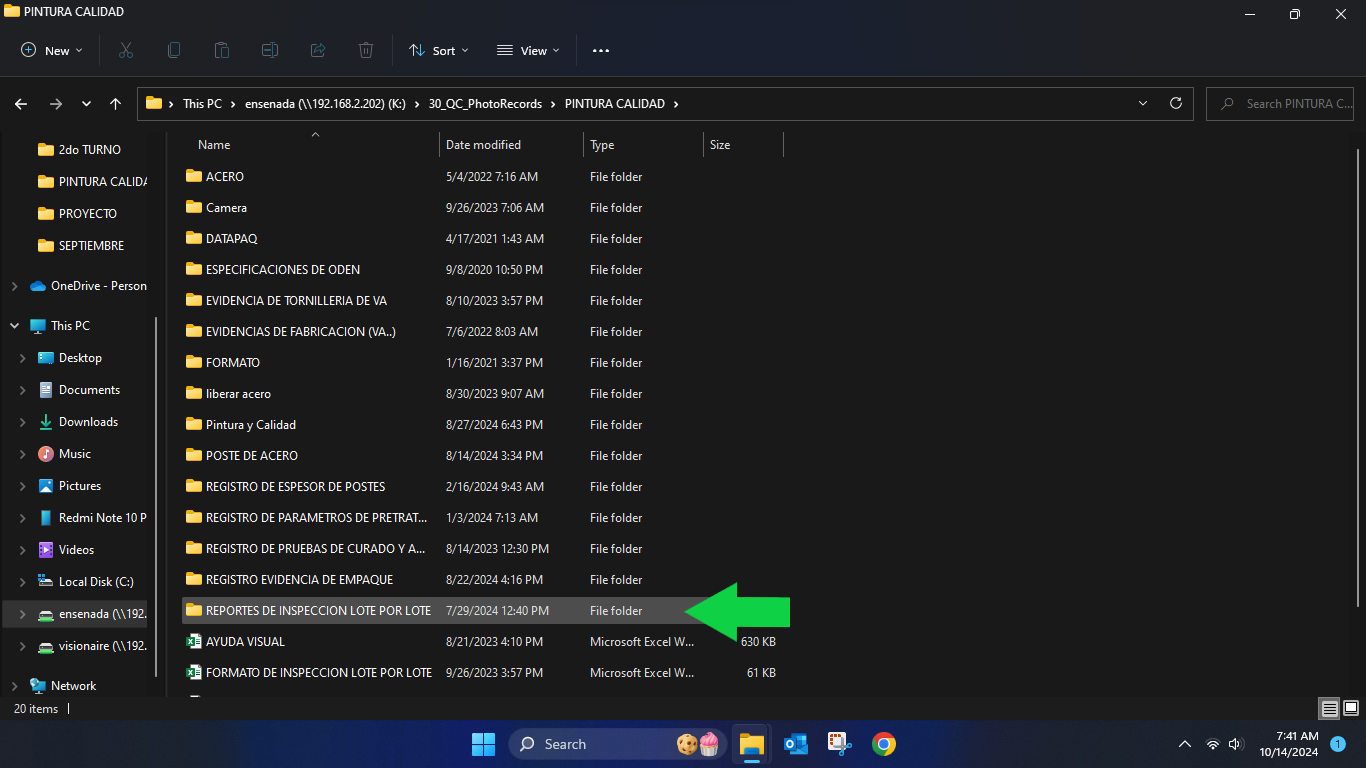
PASO 4: Entramos en la carpeta 2024.
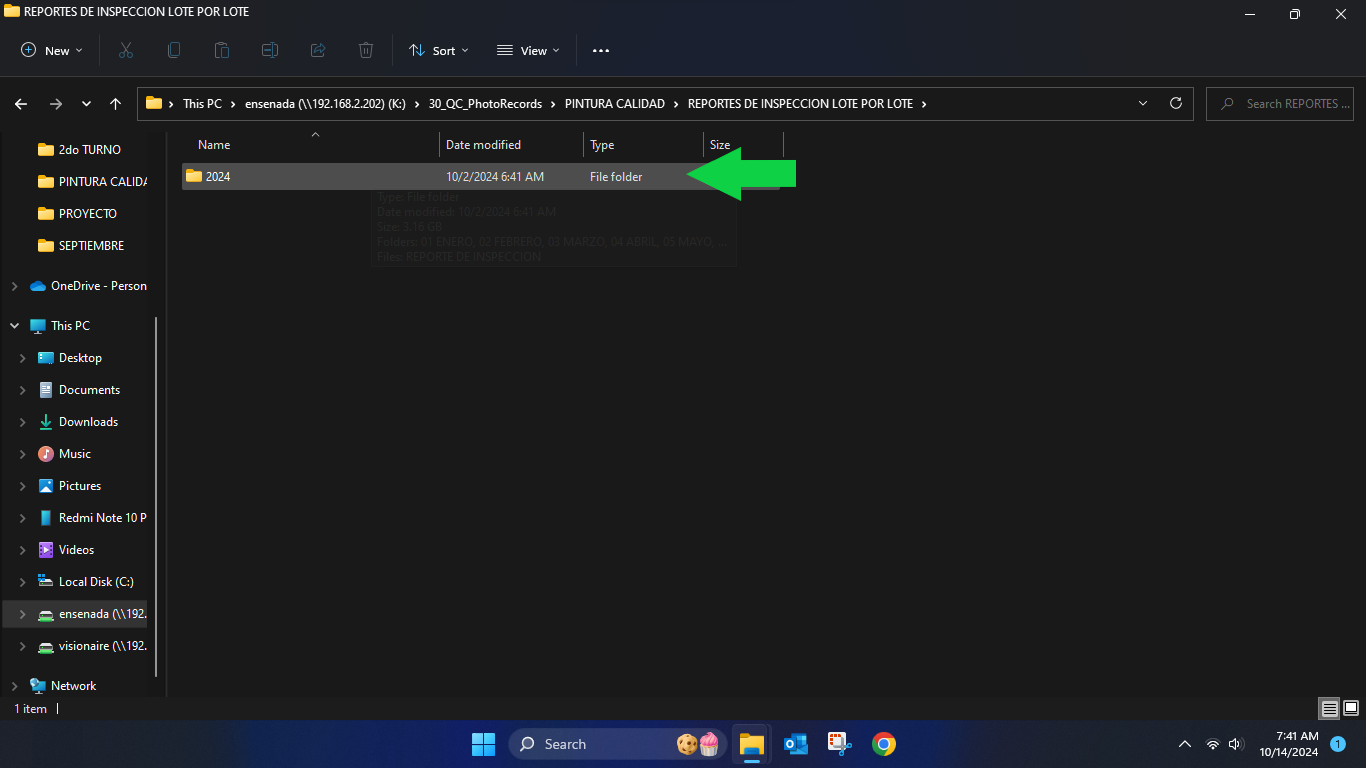
PASO 5: Copiamos el Archivo Excel REPORTE DE INSPECCIÓN.
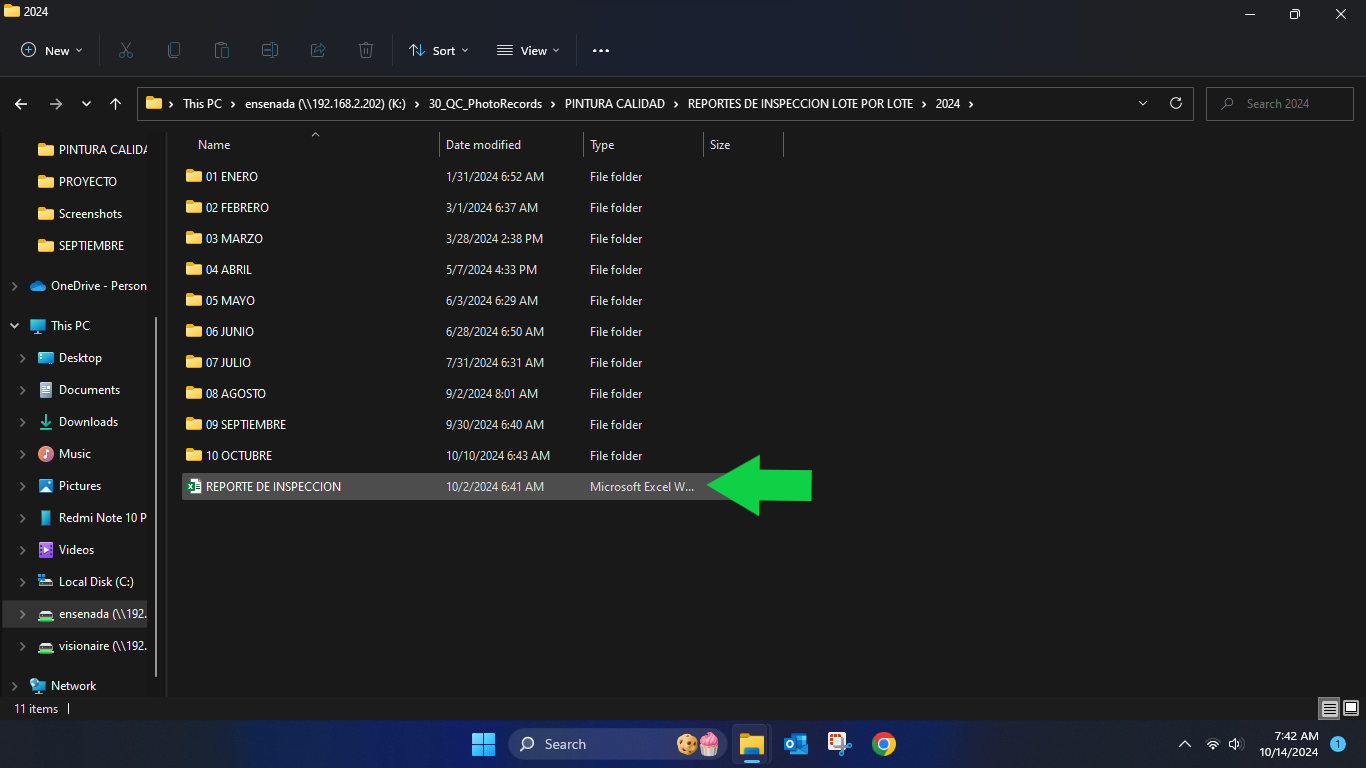
PASO 6: Entramos en la carpeta del MES ACTUAL. En caso que se este iniciando un nuevo mes, crearemos una carpeta con el nombre de ese nuevo mes.
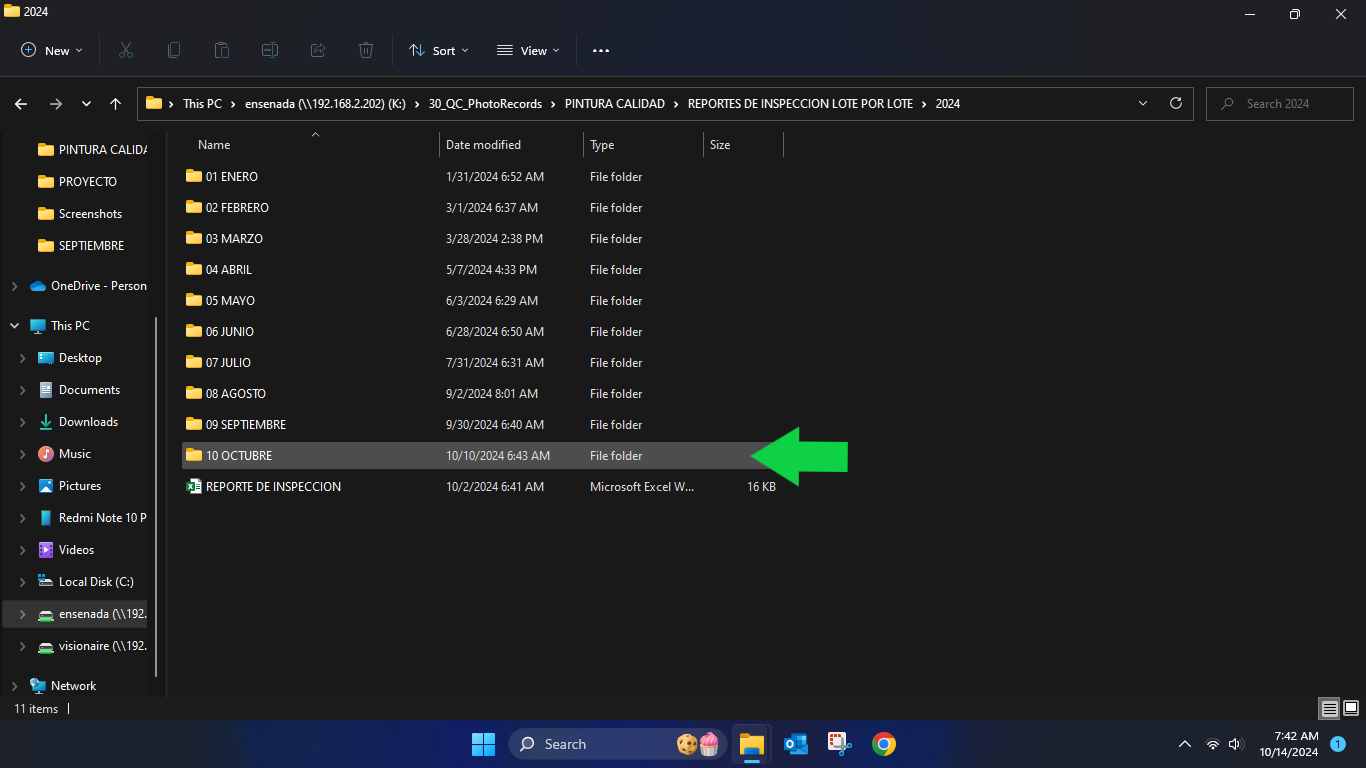
PASO 7: Dentro de la carpeta del MES, creamos una carpeta con el nombre de la fecha del dia actual. Ejemplo: 14-OCTUBRE-2024 y entramos en la misma.
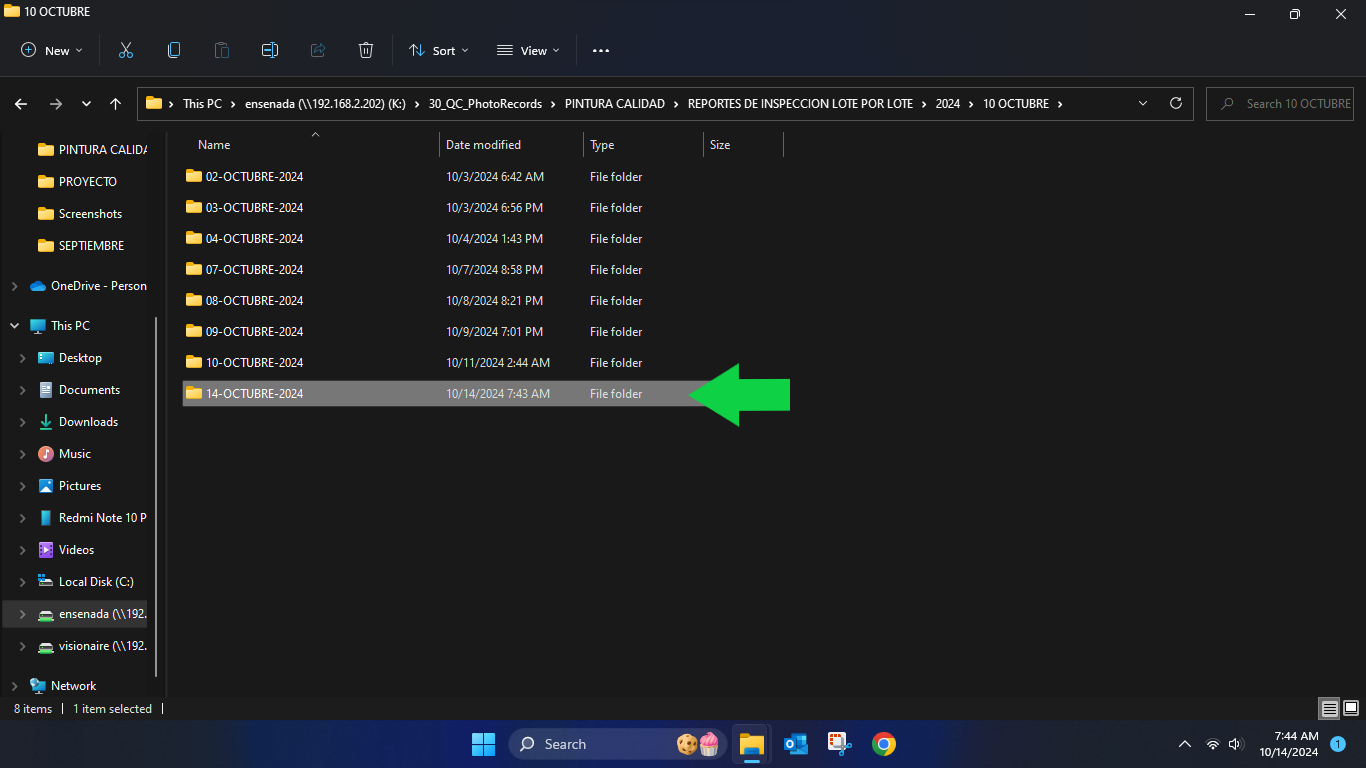
PASO 8: Dentro de la carpeta del DIA, creamos una carpeta con el nombre del turno en el que se trabajara. Ejemplo: 1ER TURNO y entramos en la misma.
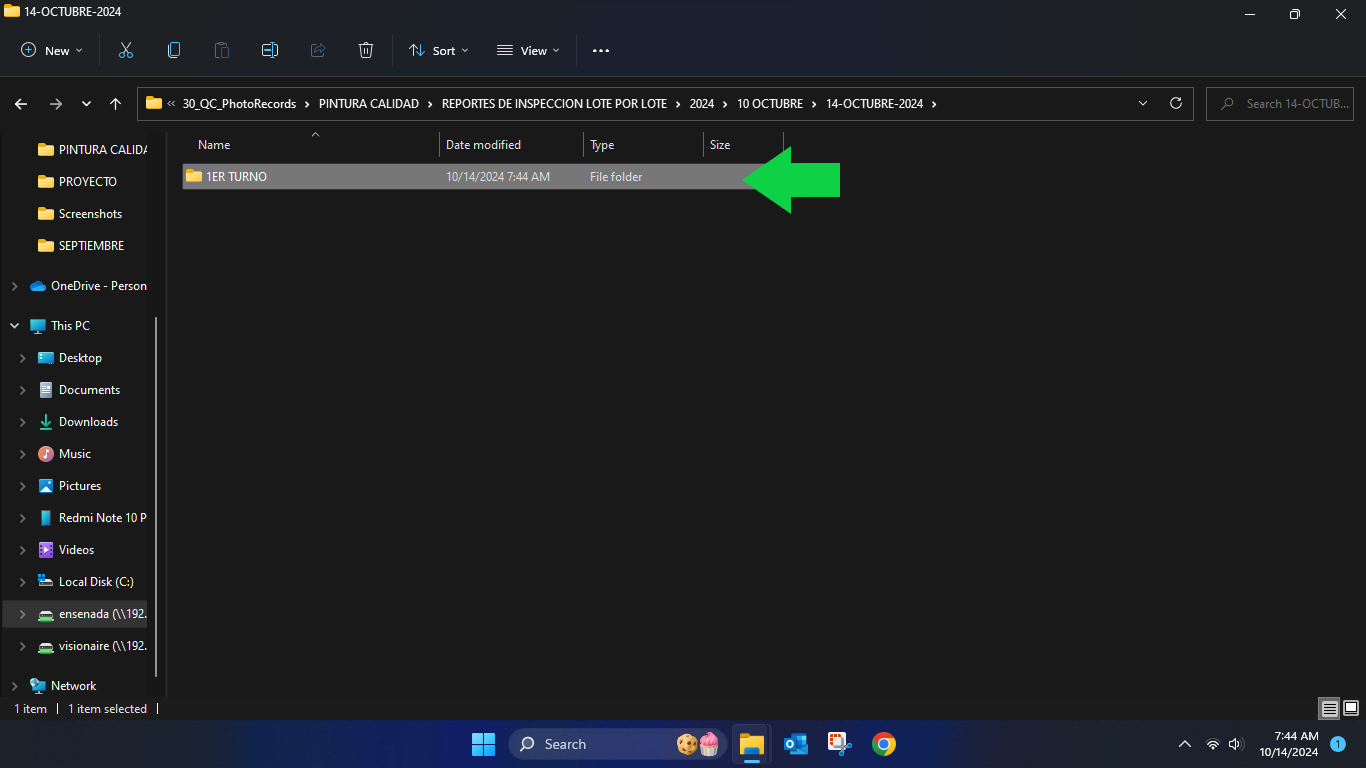
PASO 9: Dentro de la carpeta del TURNO, pegaremos el reporte de inspección que copiamos en el paso 5.
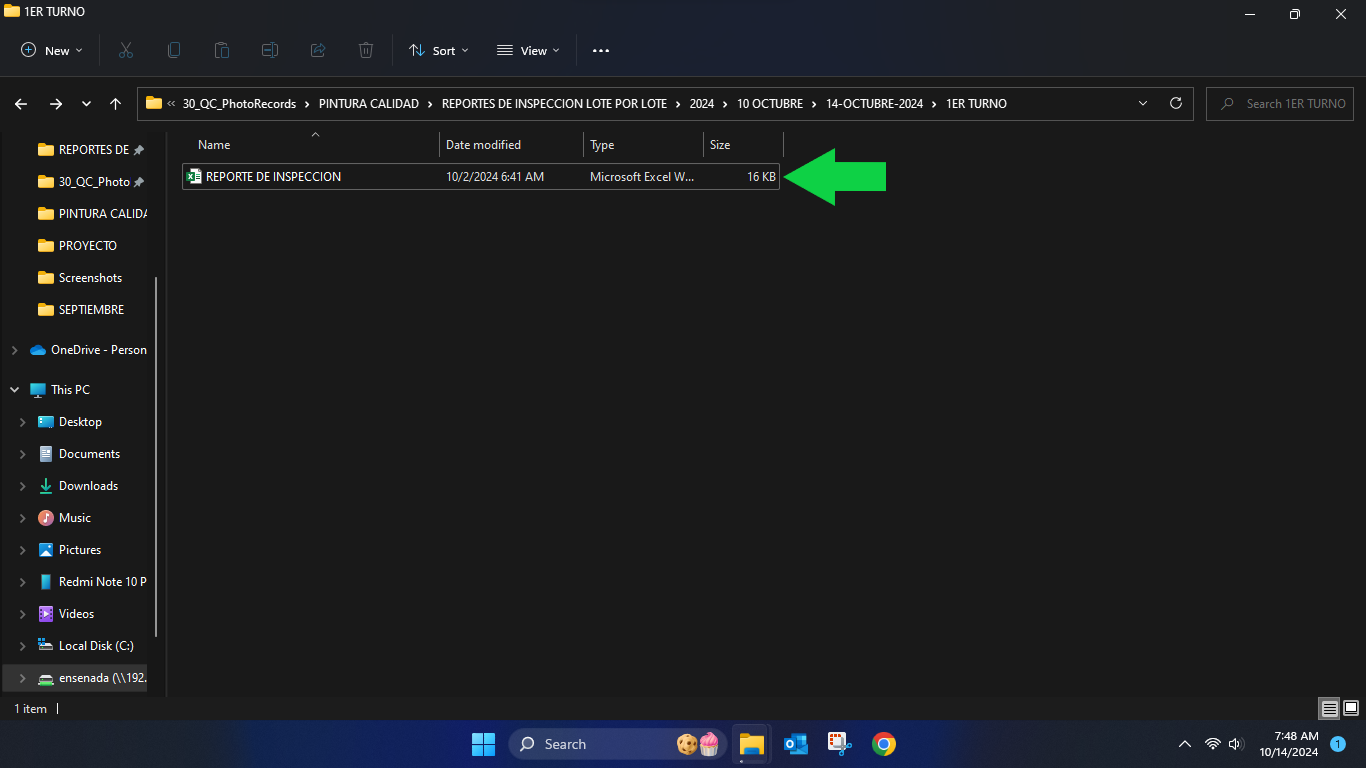
PASO 10: Al archivo le cambiamos el nombre, le agregamos la fecha actual y el turno. Ejemplo: REPORTE DE INSPECCIÓN 14-10-2024 1ER TURNO
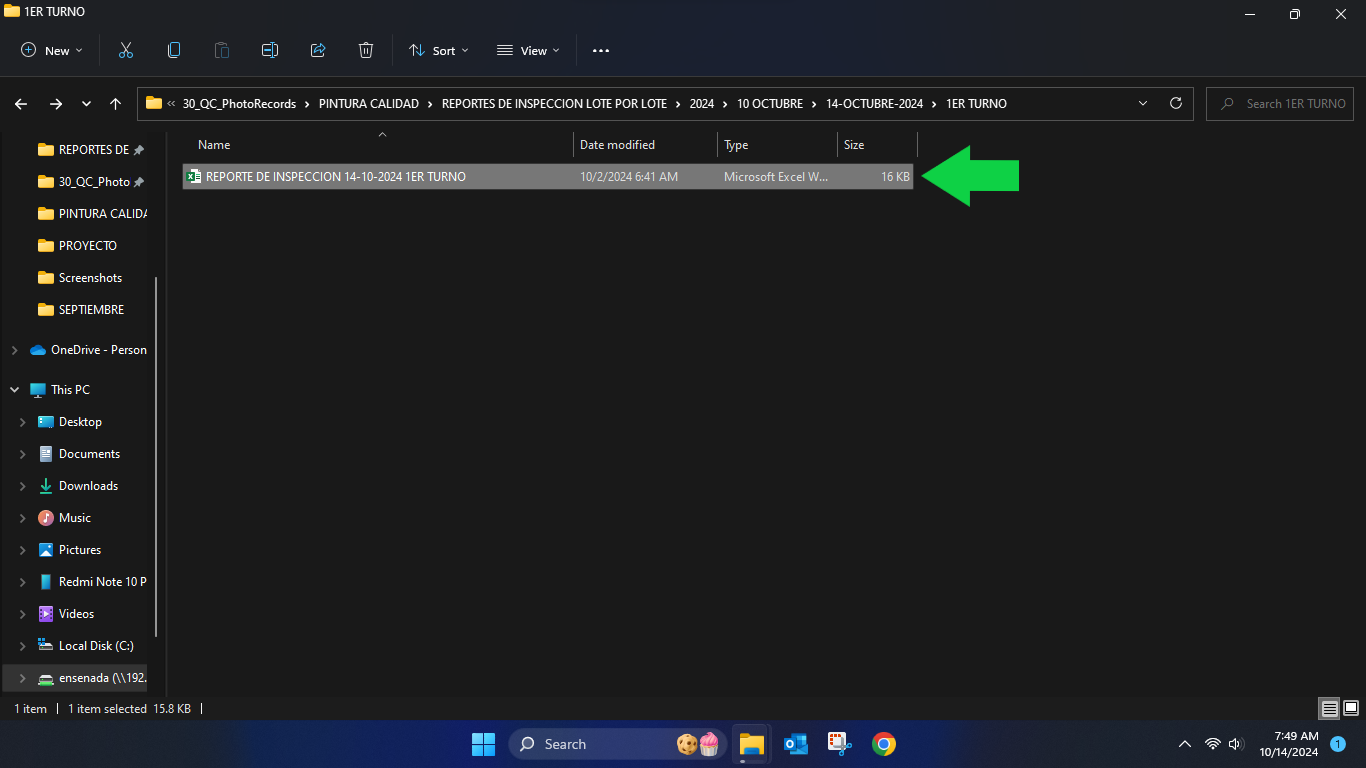
¿Cómo Llenar el Reporte de Inspección?
Estos son los pasos para llenar correctamente el reporte de inspección:
PASO 1: Abrimos el reporte de inspección, le colocamos la fecha y el nombre.

PASO 2: Entramos al correo y abrimos el plan de pintura del dia de hoy.
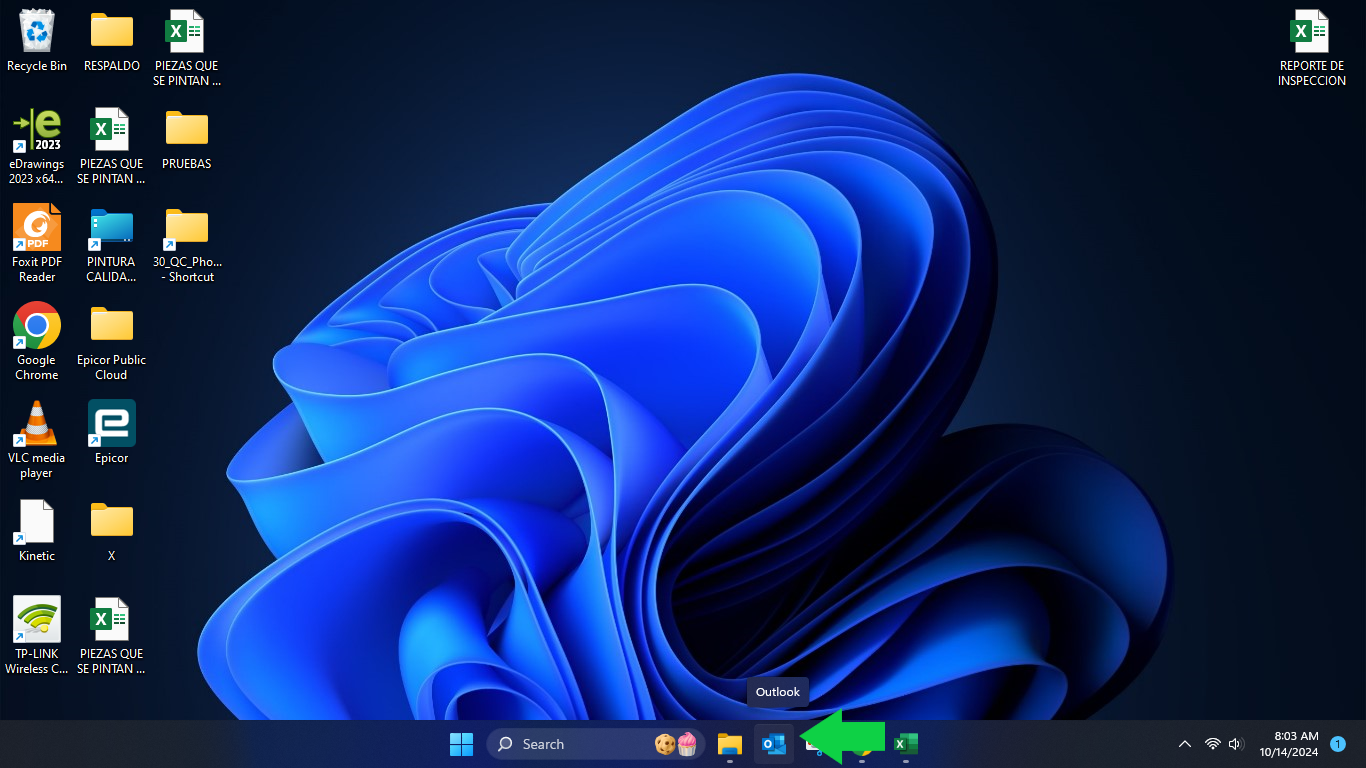
*PASO 2: Entramos al correo y abrimos el plan de pintura del día de hoy*
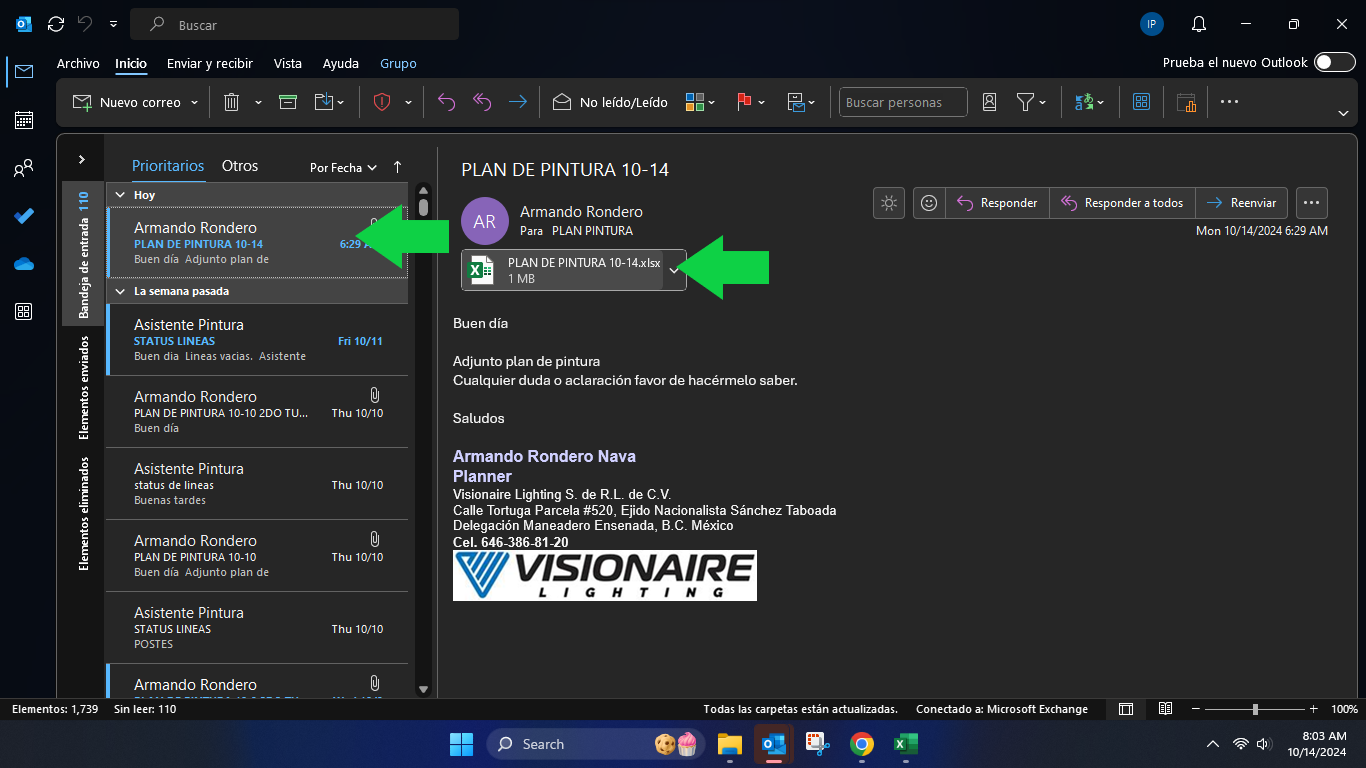
*PASO 2: Entramos al correo y abrimos el plan de pintura del dia de hoy*
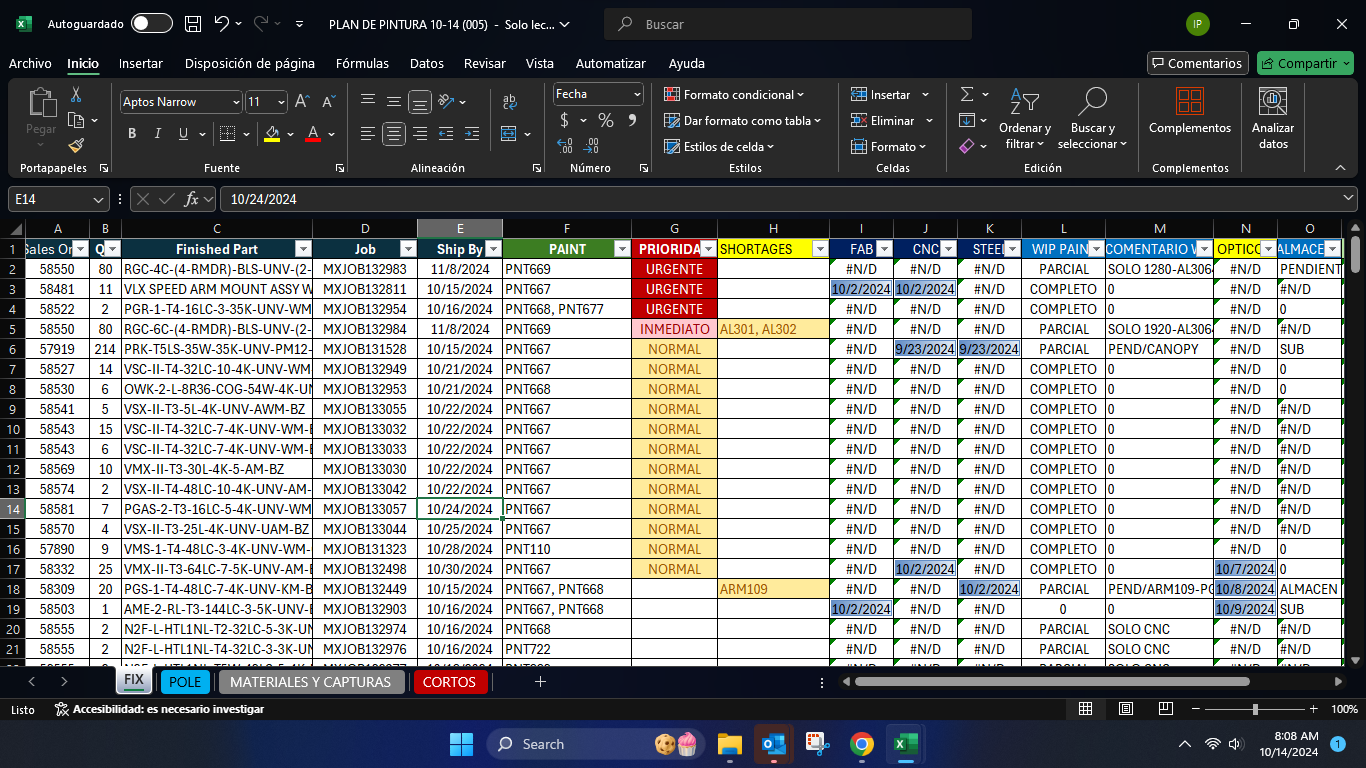
PASO 3: Buscamos en el plan de pintura el job que se este inspeccionando.
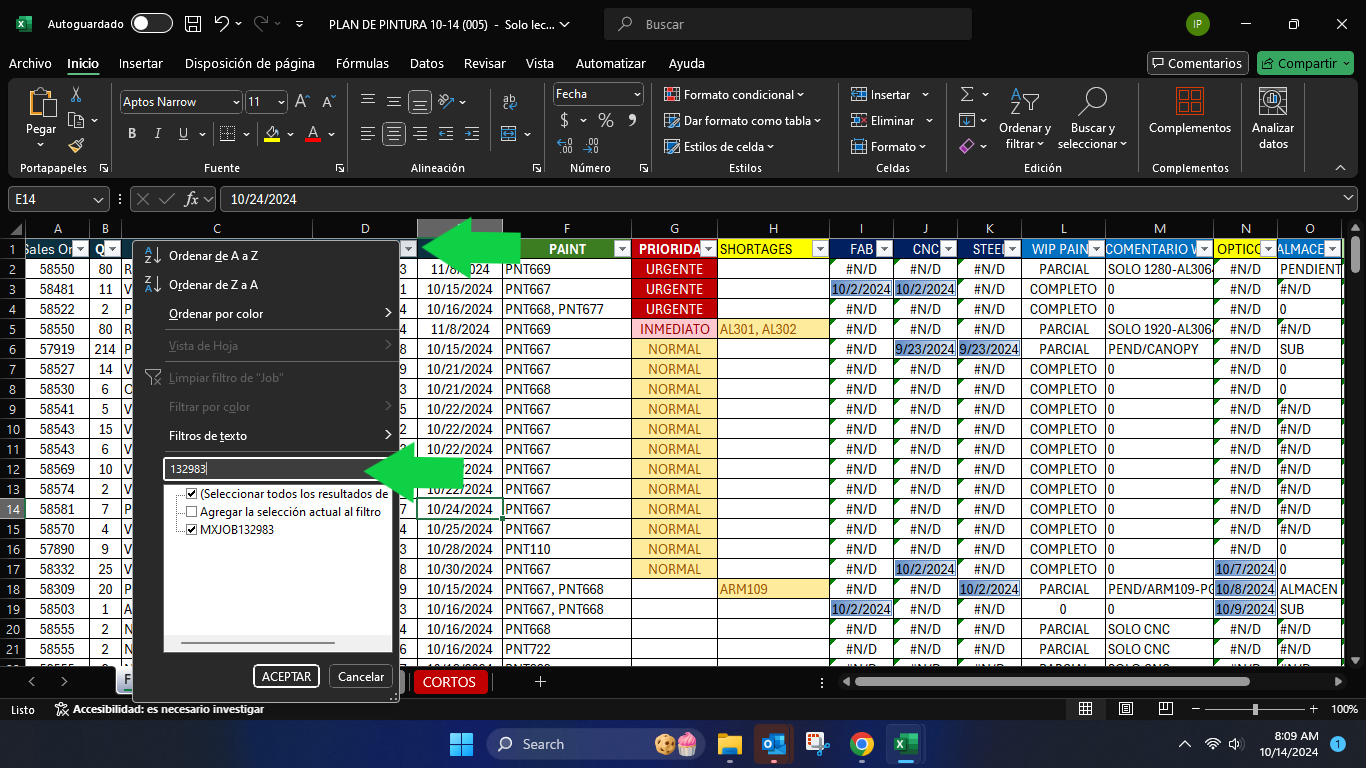
PASO 4: Copiaremos las columnas de Sales Order, QTY, Finished Part y JOB.
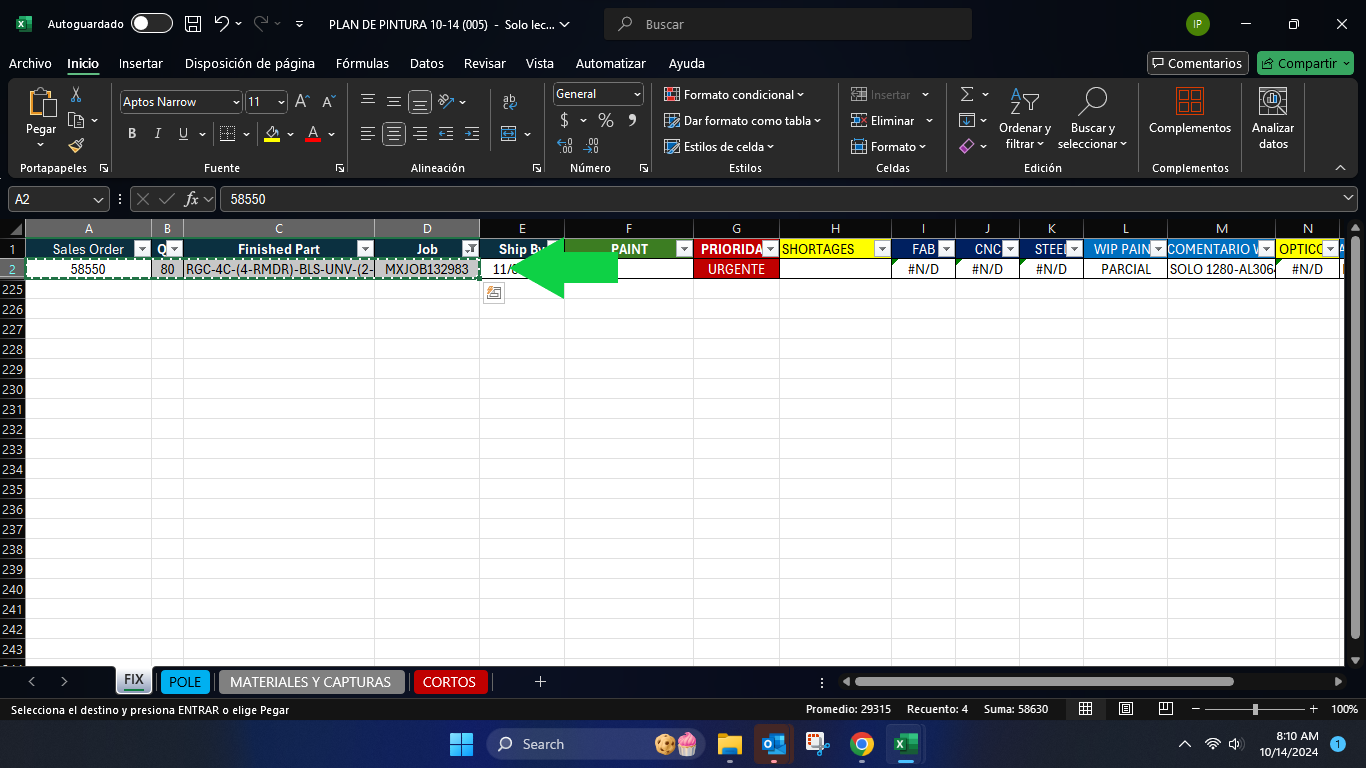
PASO 5: Pegaremos los datos copiados en sus respectivas columnas en el reporte.

PASO 6: Colocamos la hora.

PASO 7: Escribimos el TIPO DE HORNO de donde salió el job y su TEMPERATURA.

Horno de Fixturas (FIX)
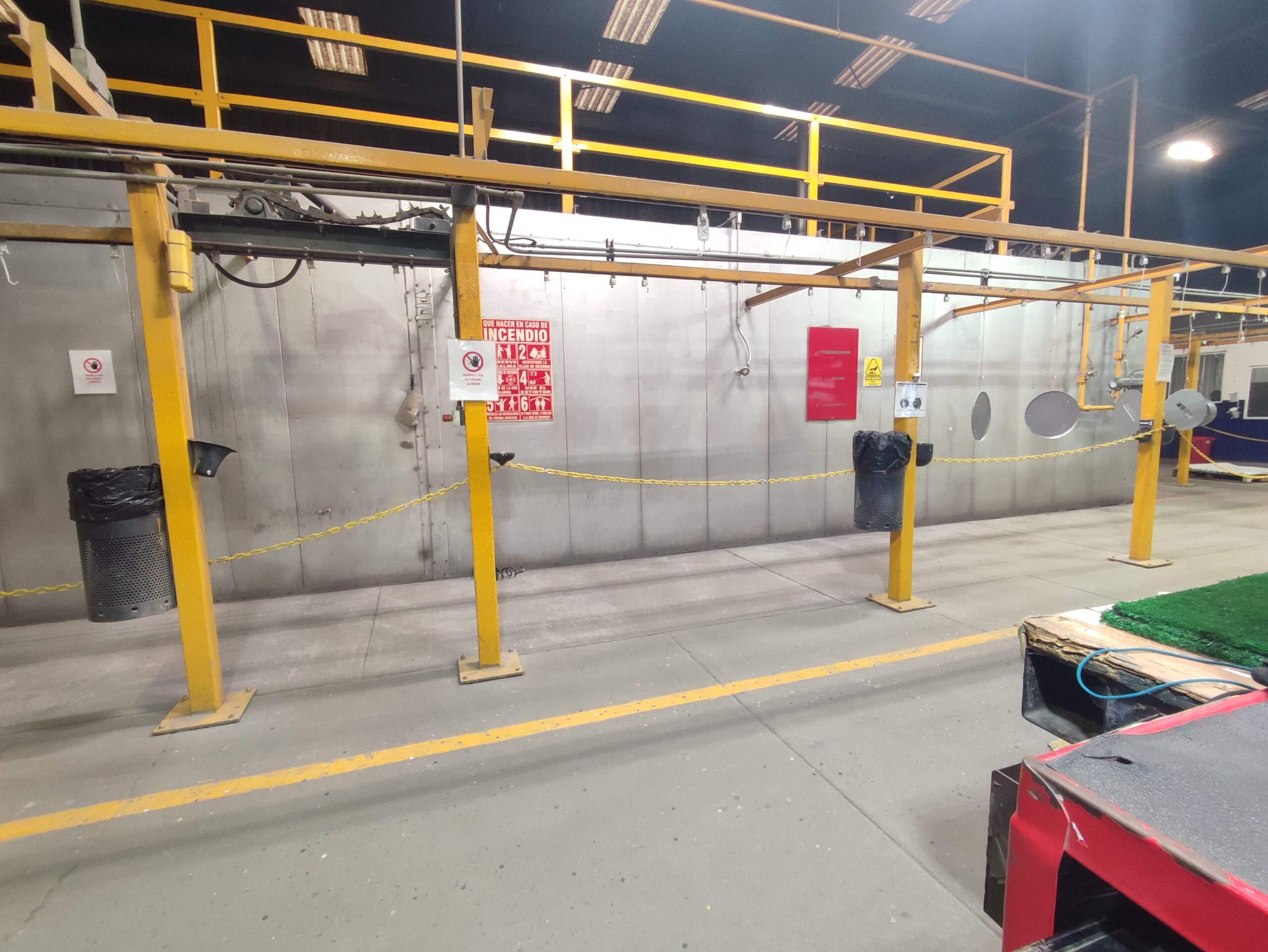
Horno de Postes (POS)
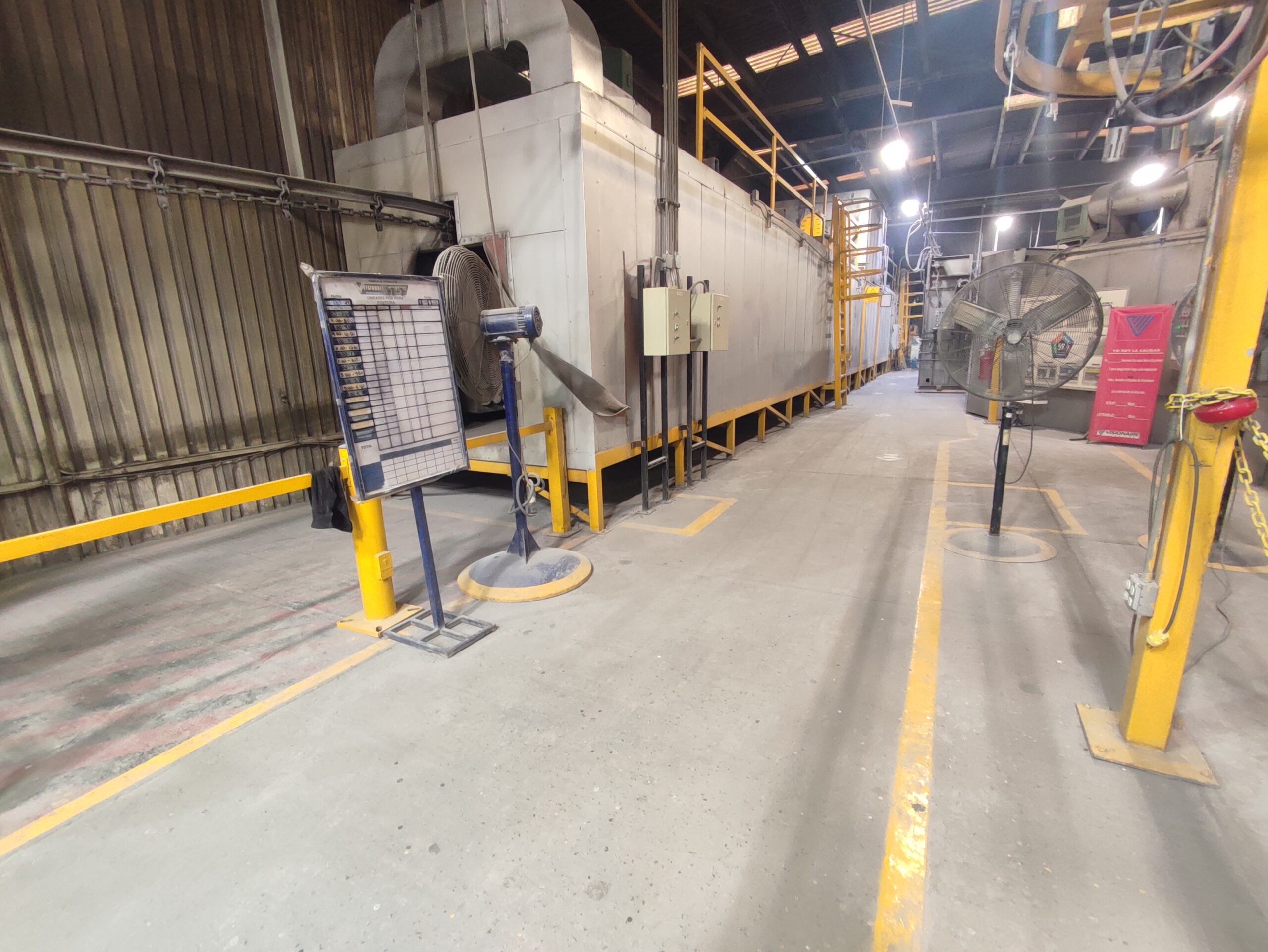
Temperatura del Horno de Fixturas (FIX)
Nota. Revisar cada 30 min – 1h la temperatura y verificar que no sea menor a 400F. En caso de ser menor la temperatura, reportar con Isaac Fernández.
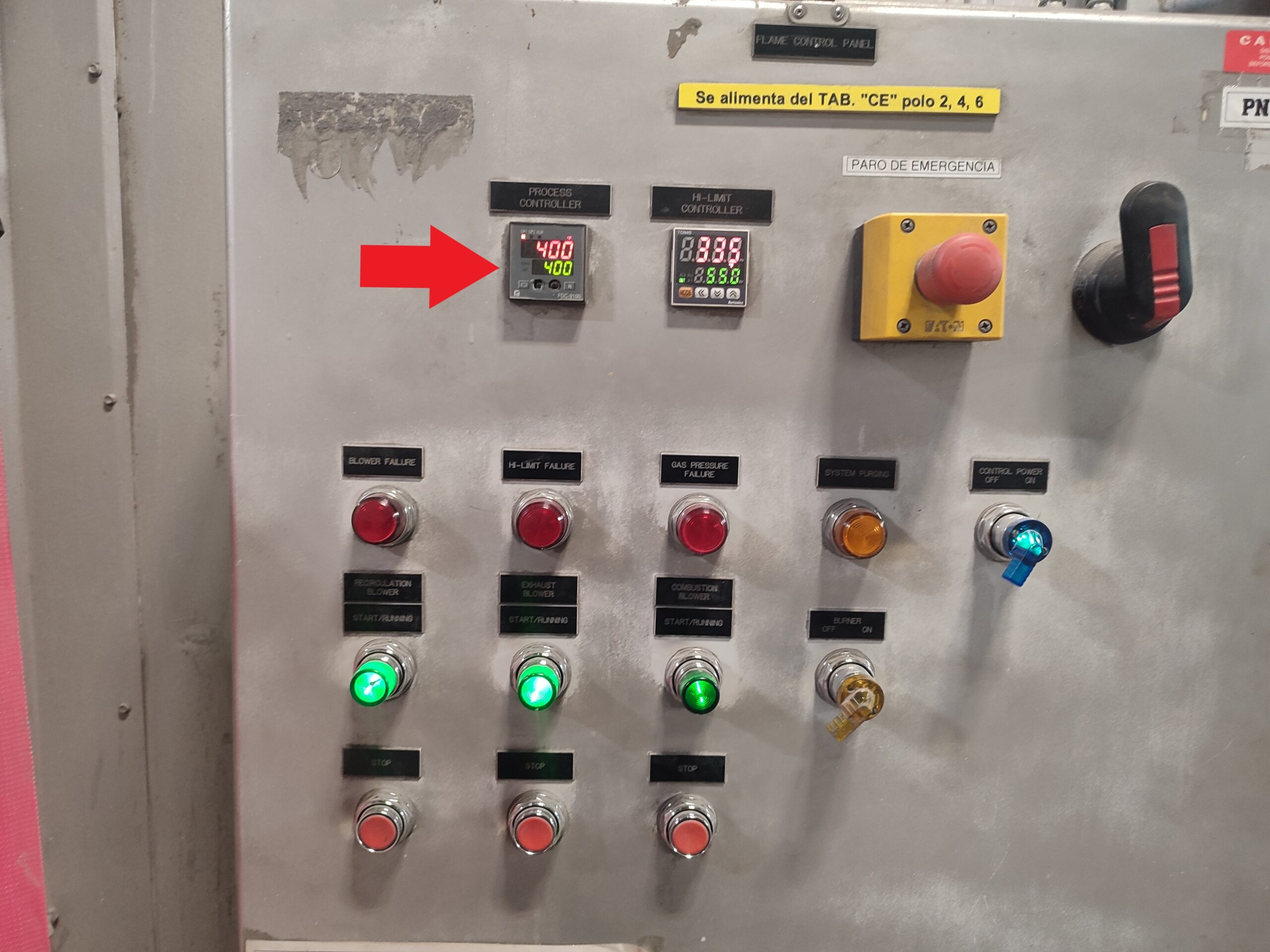
Temperatura del Horno de Postes (POS)
Nota. Revisar cada 30 min – 1h la temperatura y verificar que no sea menor a 440F. En caso de ser menor la temperatura, reportar con Isaac Fernández.
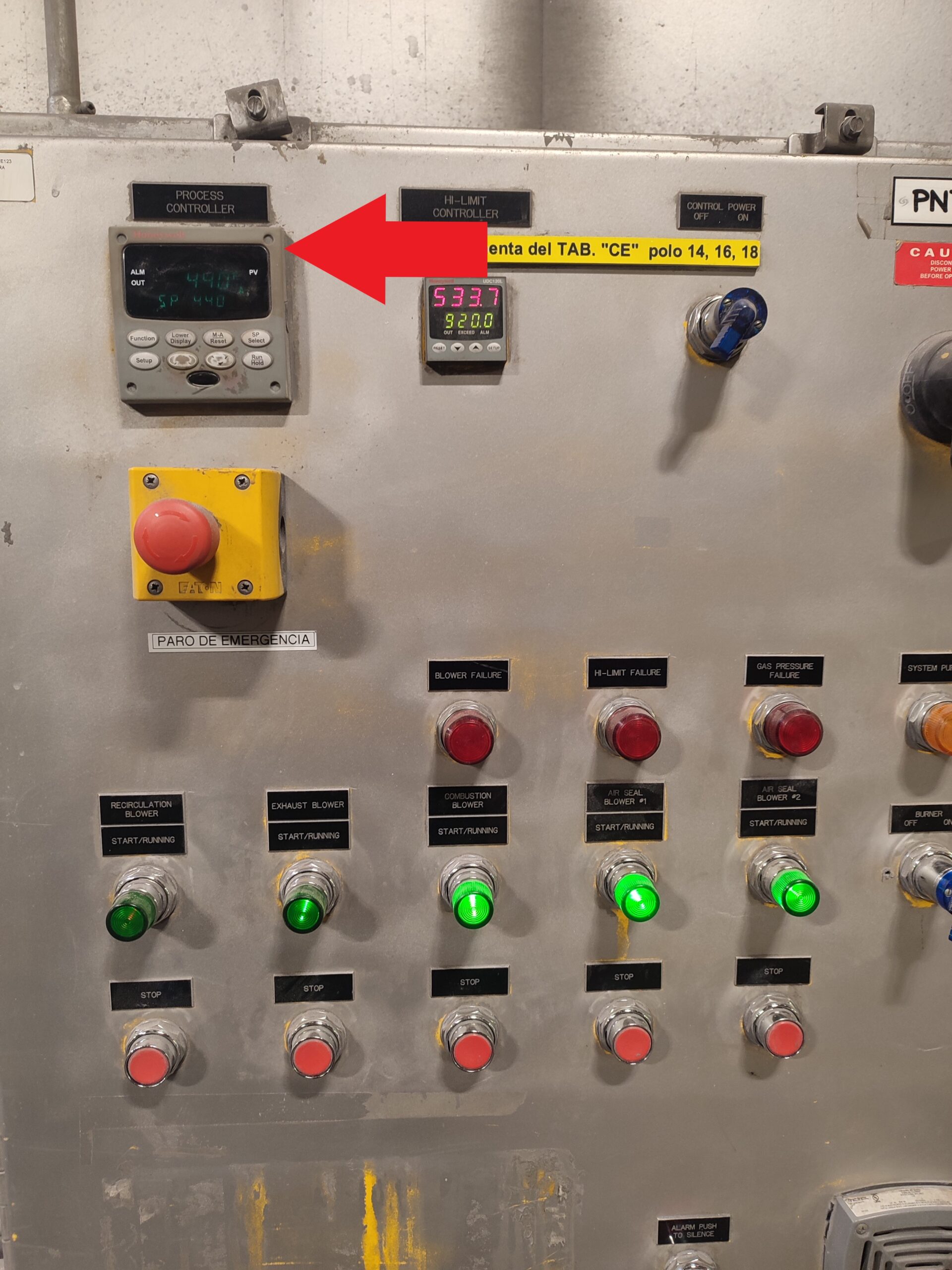
PASO 8: En caso de haber una OBSERVACIÓN en un JOB, escribimos el número correspondiente de la foto.

PASO 10: Escribimos el CÓDIGO DEL DEFECTO de la OBSERVACIÓN.

PASO 11: Escribimos la cantidad de piezas rechazadas por la OBSERVACIÓN.

CÓDIGOS DE LOS DEFECTOS DE PINTURA
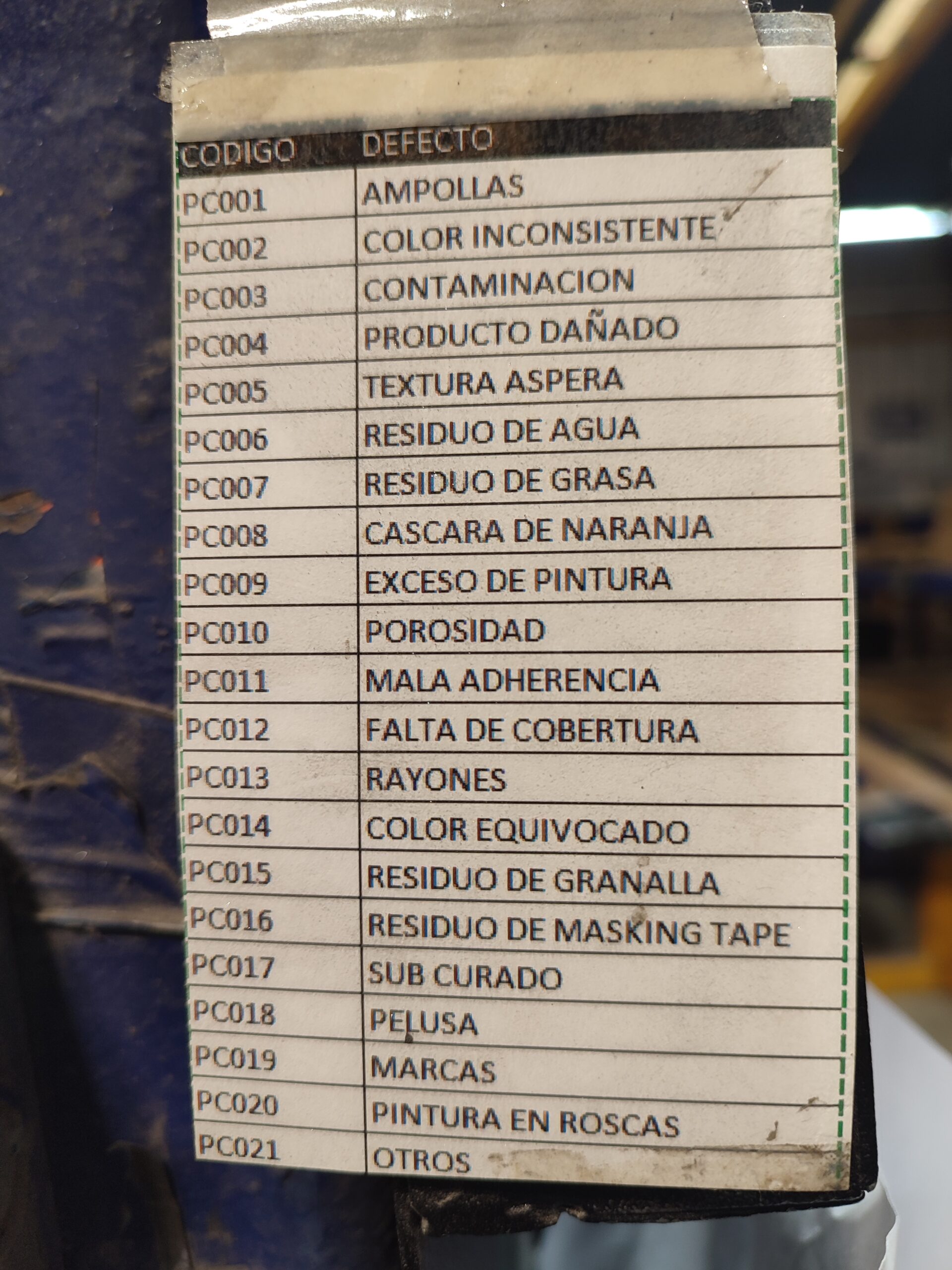
OBSERVACIONES
Pasos para capturar una Observación:
PASO 1: En caso de que una pieza de un job saliera con algún defecto de pintura, se le tomara una fotografía como evidencia con la Tablet.
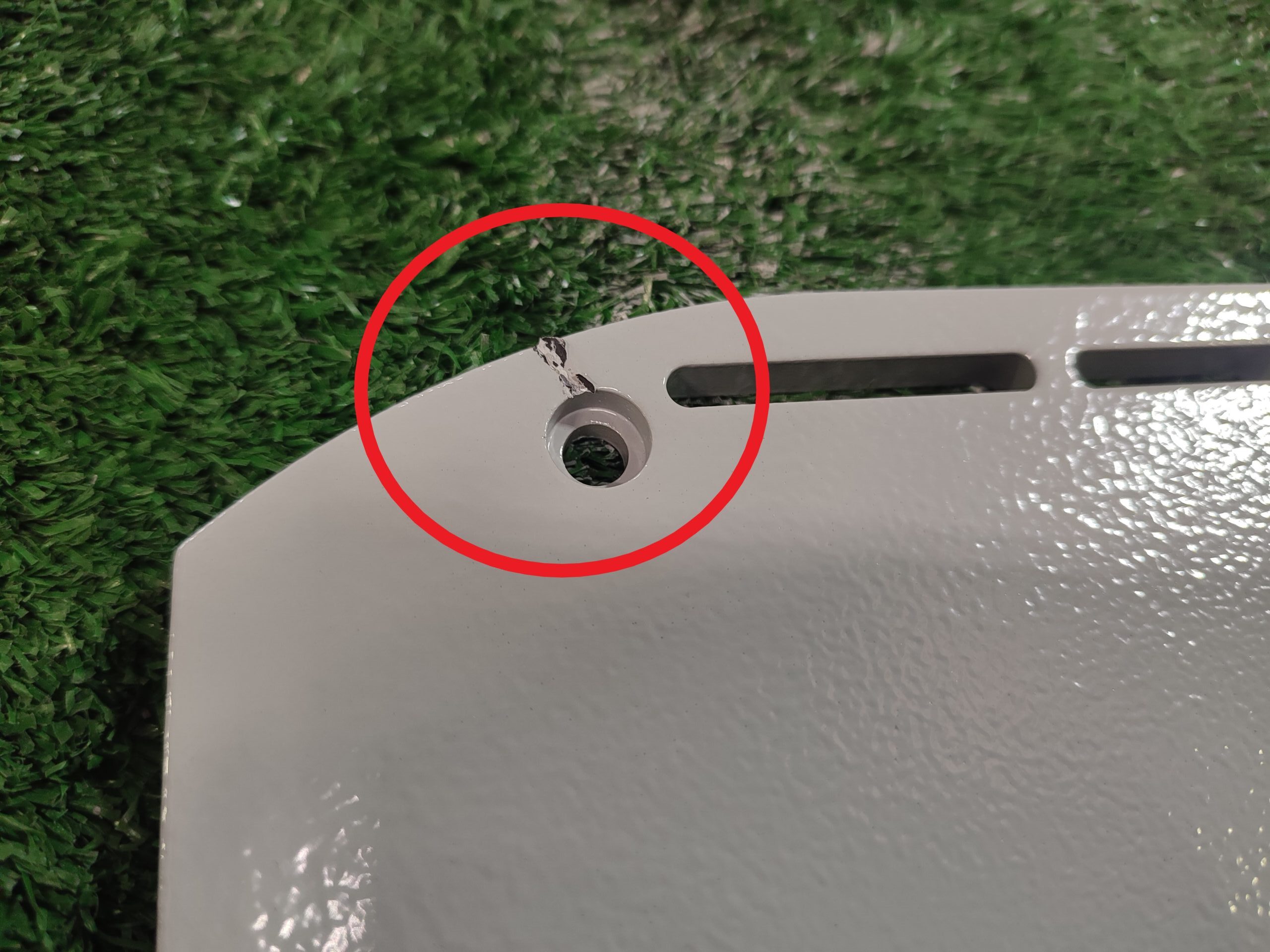
*PASO 1: En caso de que una pieza de un job saliera con algún defecto de pintura, se le tomara una fotografía como evidencia con la Tablet*
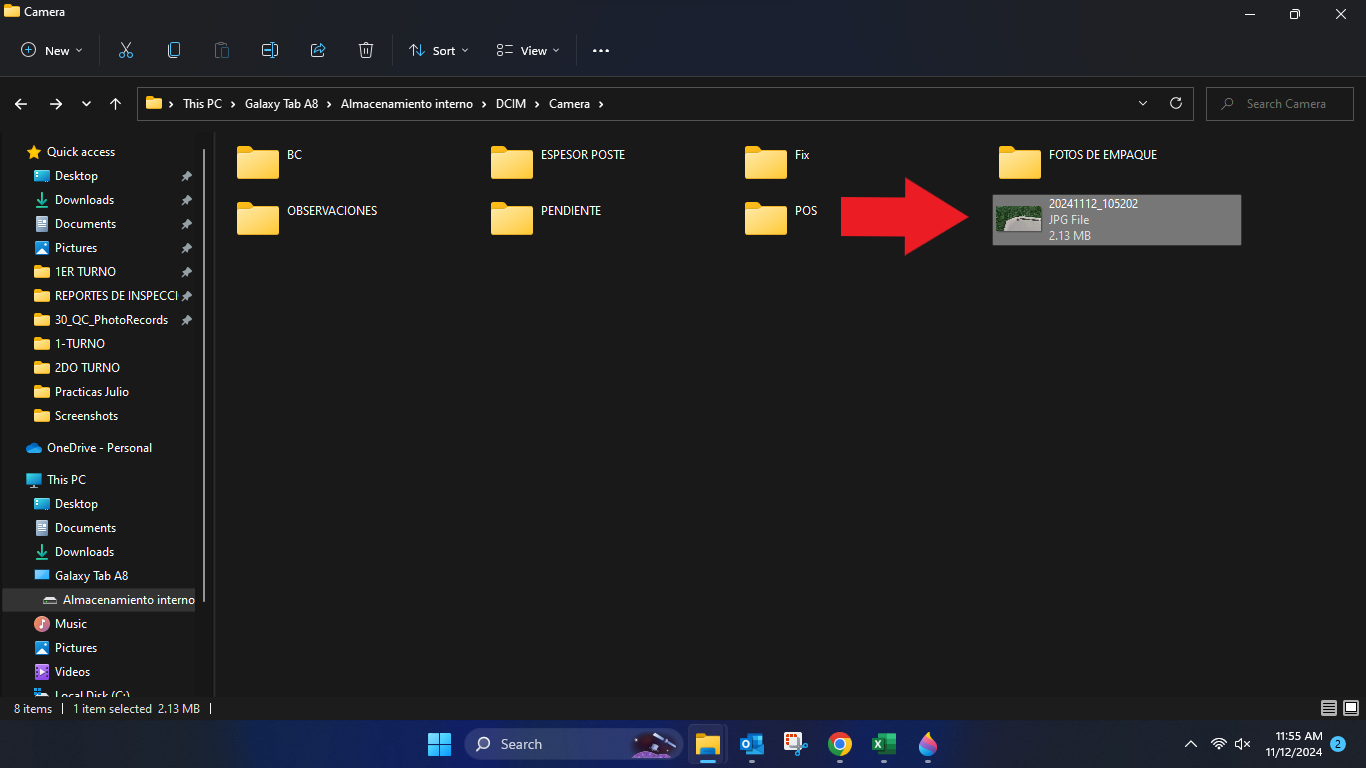
PASO 2: Le cambiamos el nombre a la foto por un número. Ejemplo: si es la primera observación del turno, se le pone 1, si es la segunda, 2, así sucesivamente.
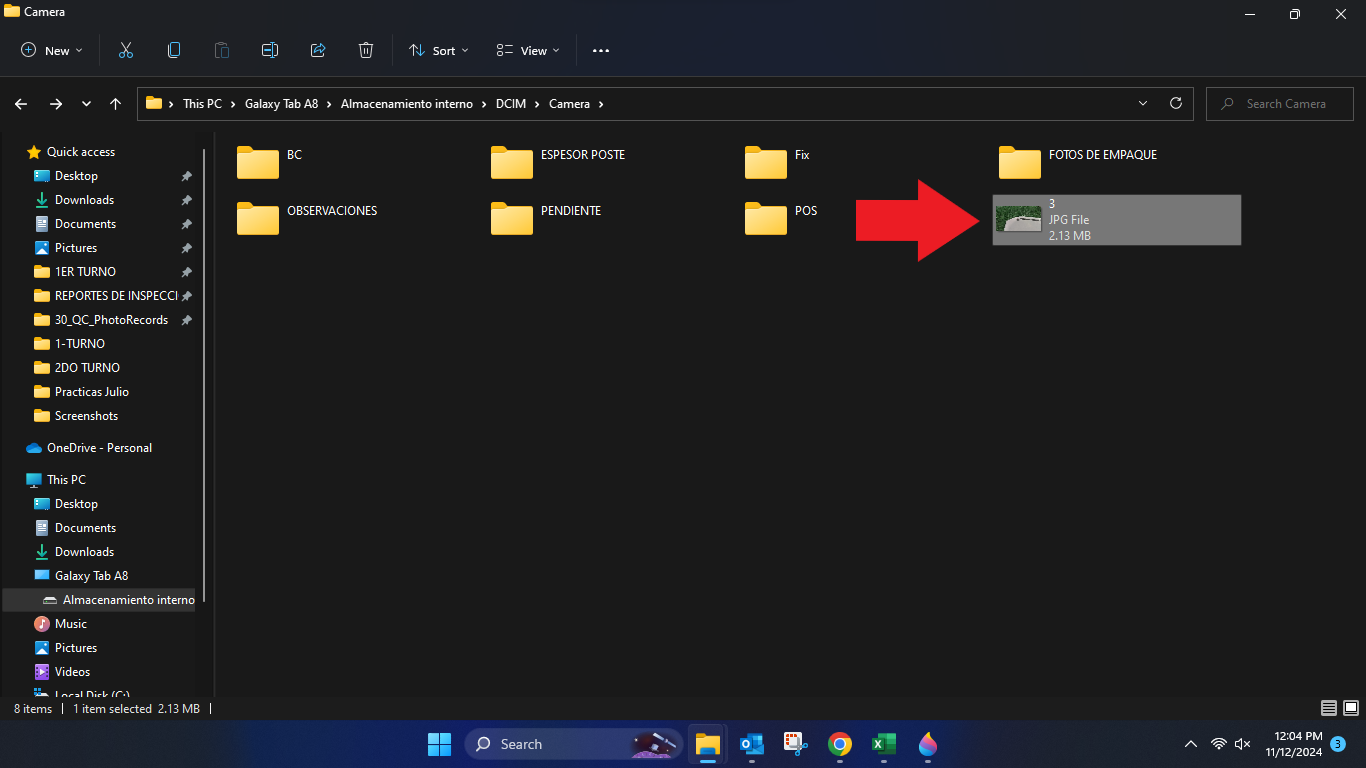
PASO 3: Colocamos la foto dentro de la carpeta OBSERVACIONES.
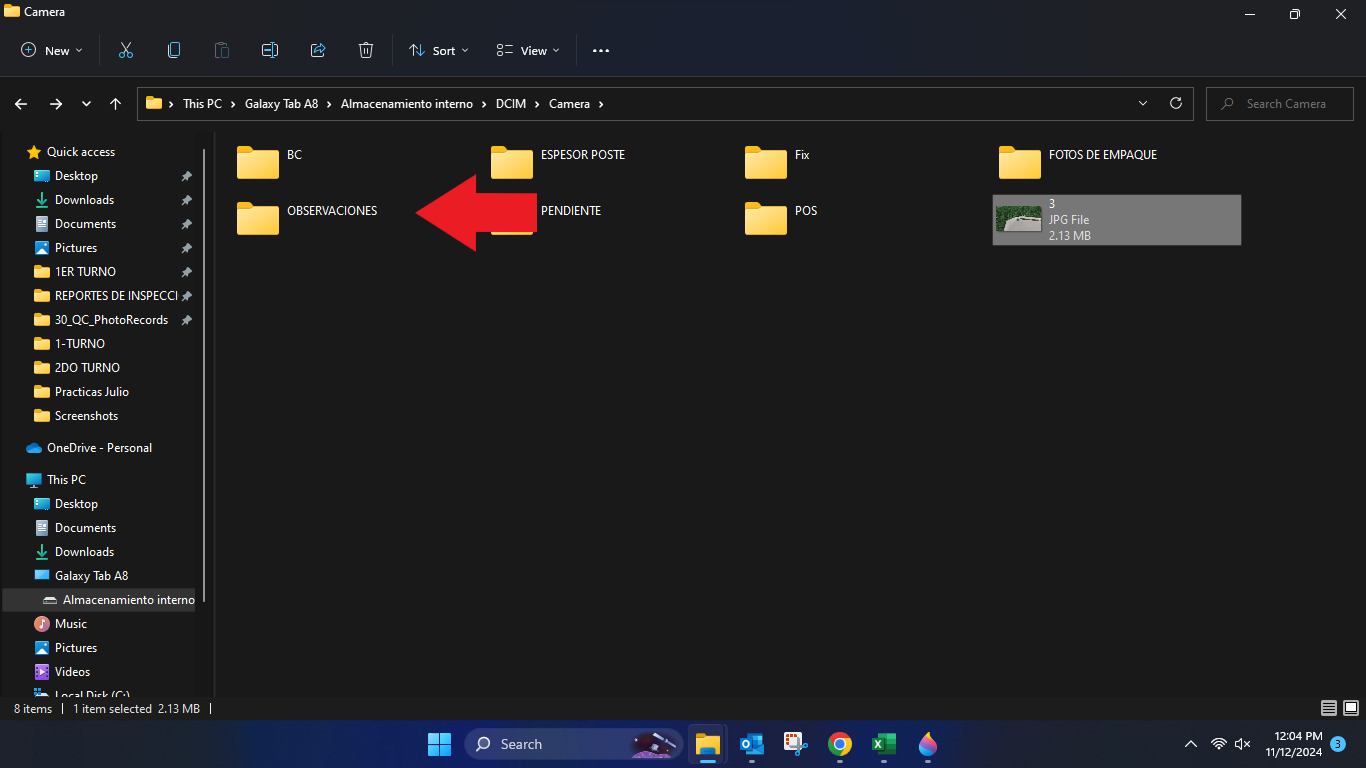
*PASO 3: Colocamos la foto dentro de la carpeta OBSERVACIONES*
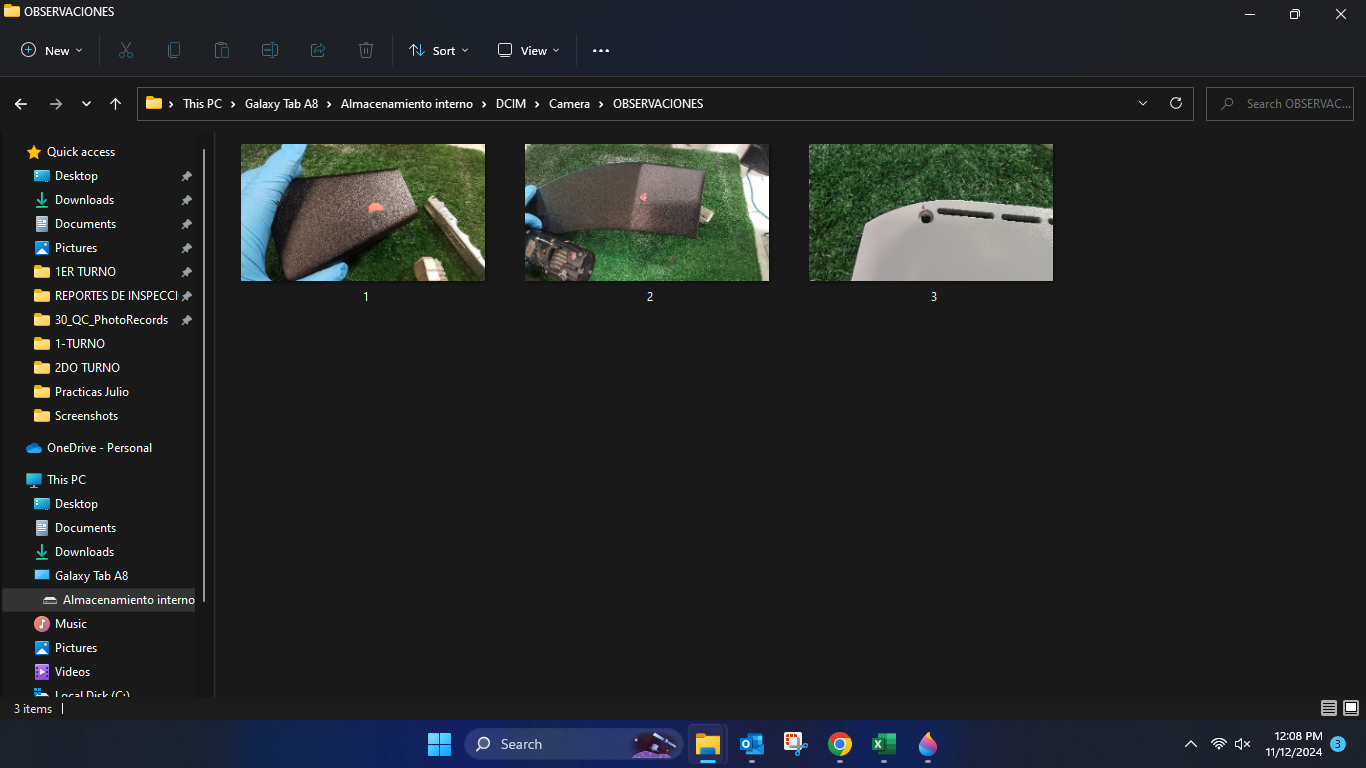
Buscar un número de parte
Pasos para buscar un número de parte:
PASO 1: En caso de no saber el numero de parte de una pieza, la podemos buscar en el plan de pintura. Nos dirigimos a la hoja MATERIALES Y CAPTURAS.
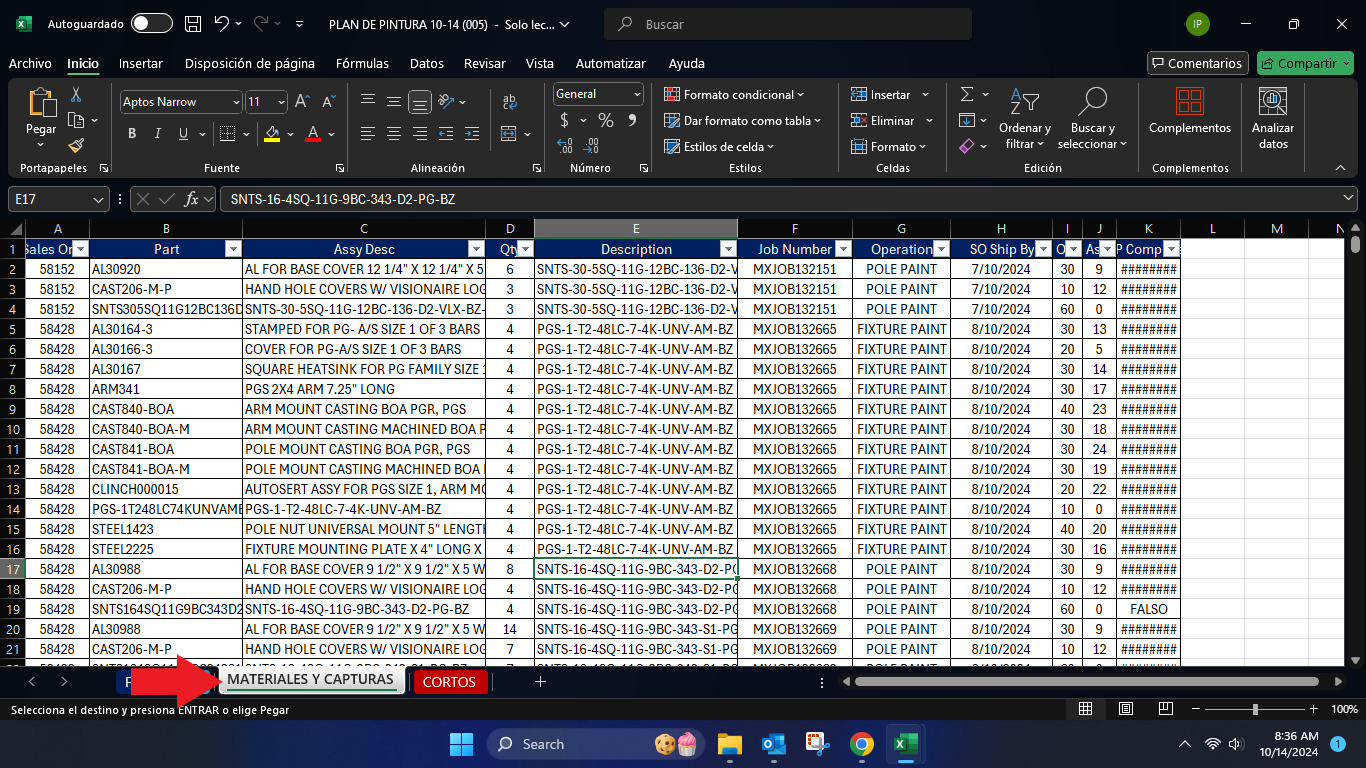
PASO 2: Filtramos por el número de JOB para ver todos los numero de parte de las piezas que conforman la luminaria.
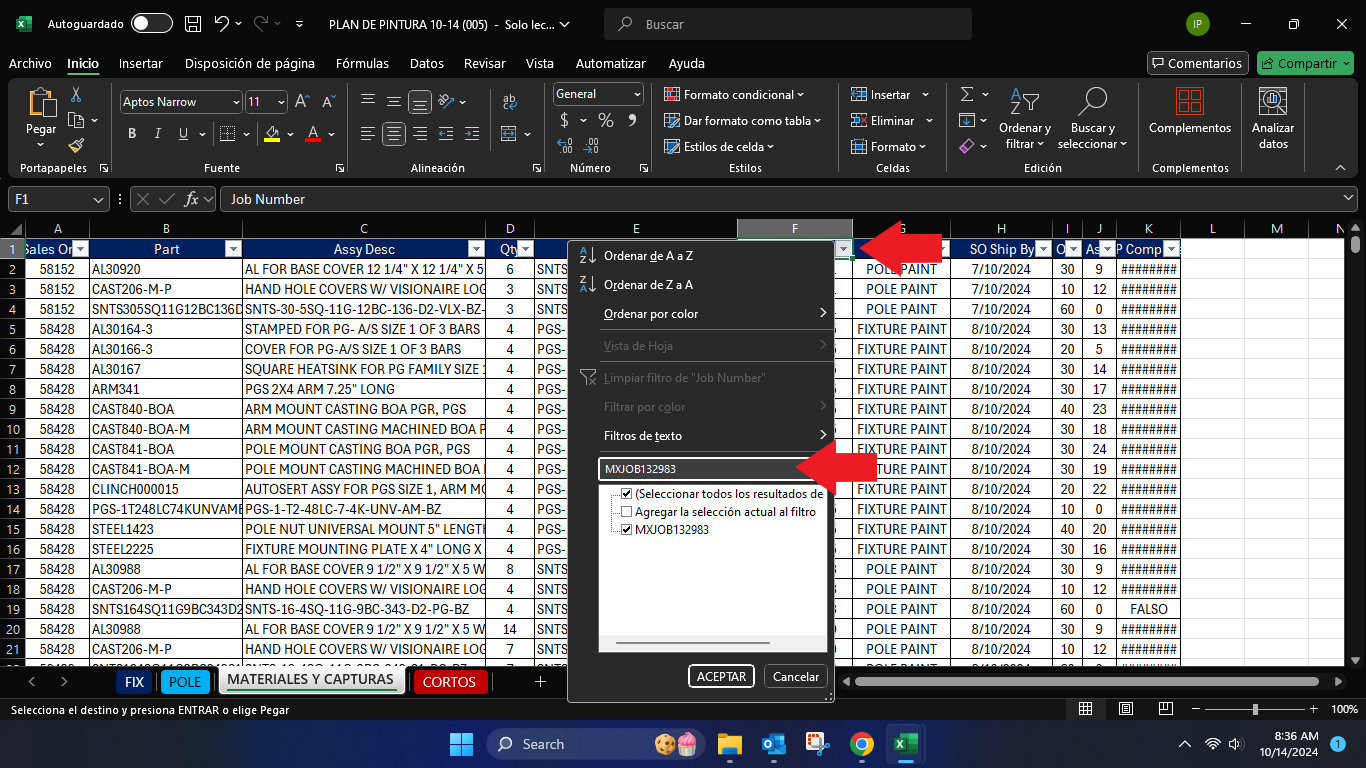
*PASO 2: Filtramos por el número de JOB para ver todos los número de piezas piezas que conforman la luminaria*
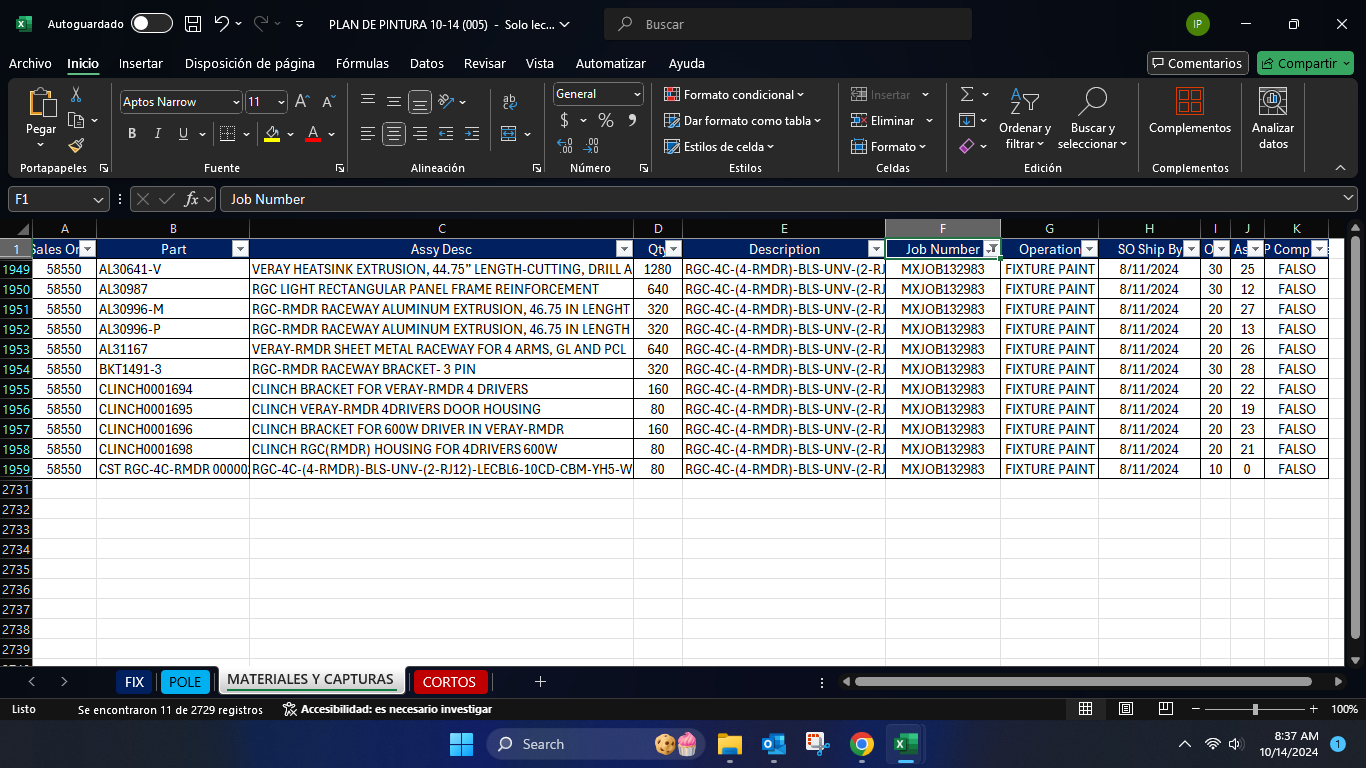
PASO 3: Abrimos el navegador chrome y nos dirigimos al CADWEB.
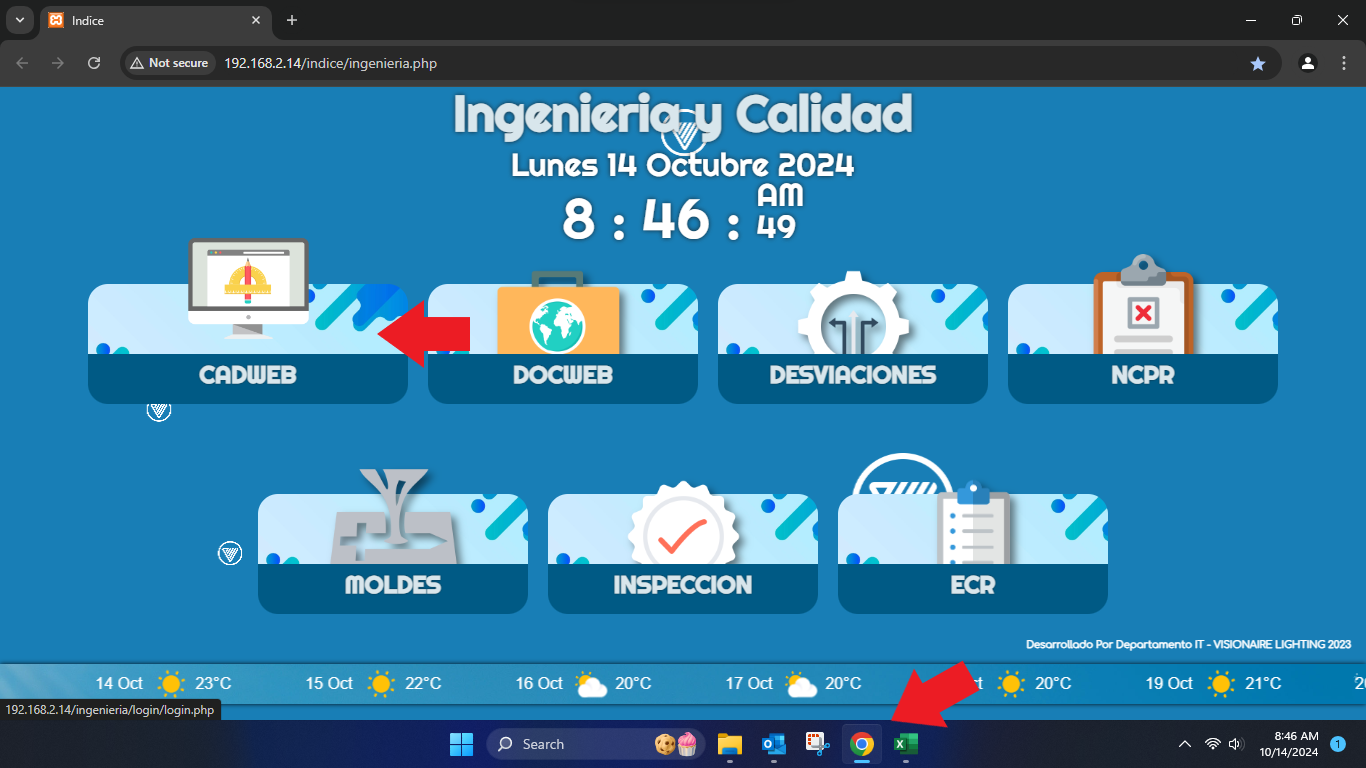
PASO 4: Iniciamos sesión en el CADWEB seleccionando el perfil de Invitado.
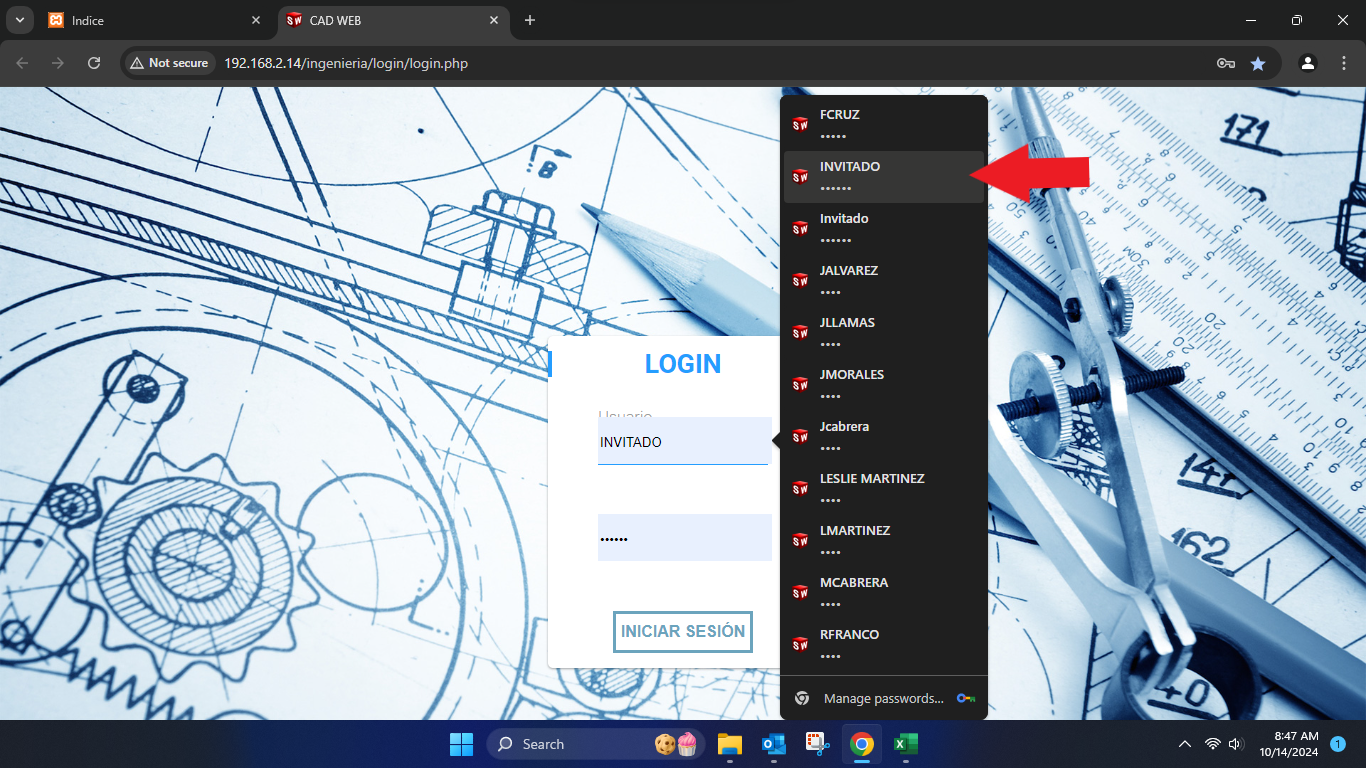
*PASO 4: Iniciamos sesión en el CADWEB seleccionando el perfil de Invitado*
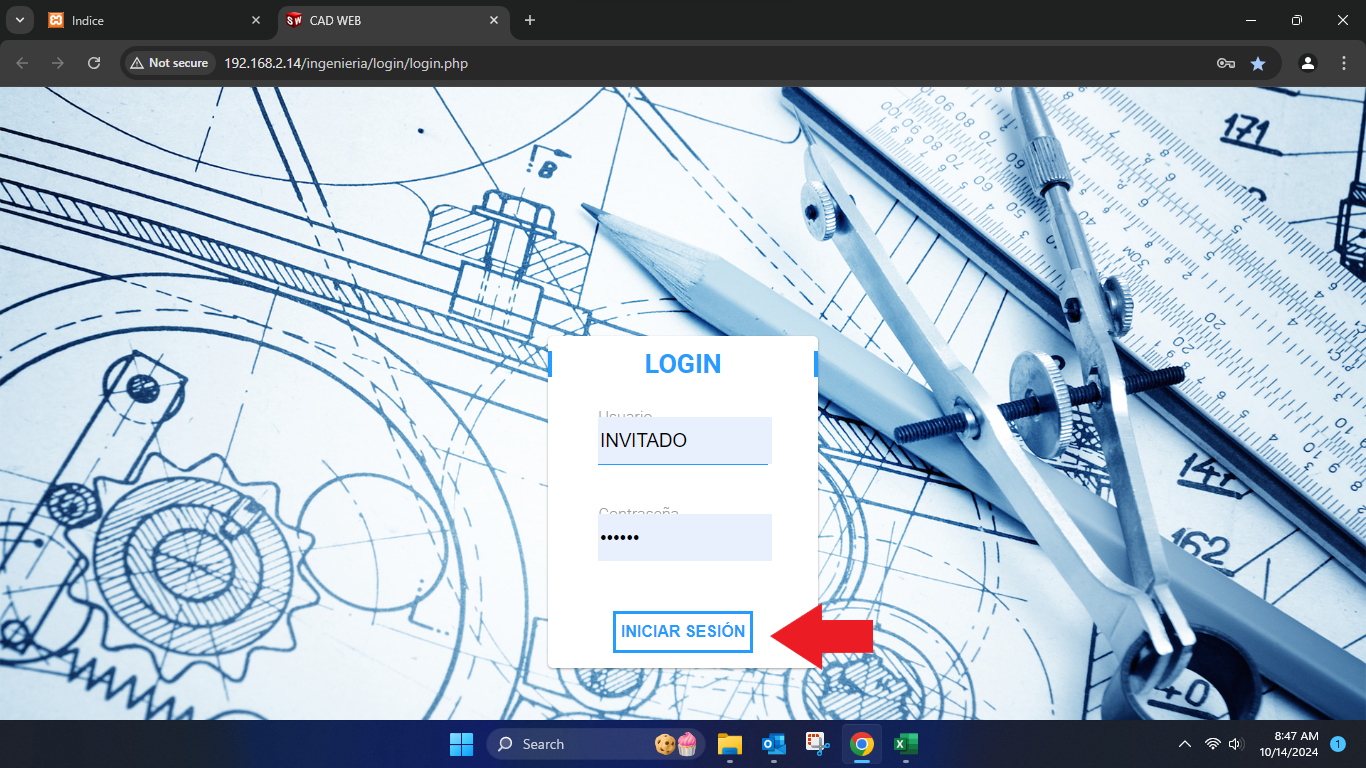
PASO 5: En el plan de pintura, seleccionamos el numero de parte que queremos investigar.
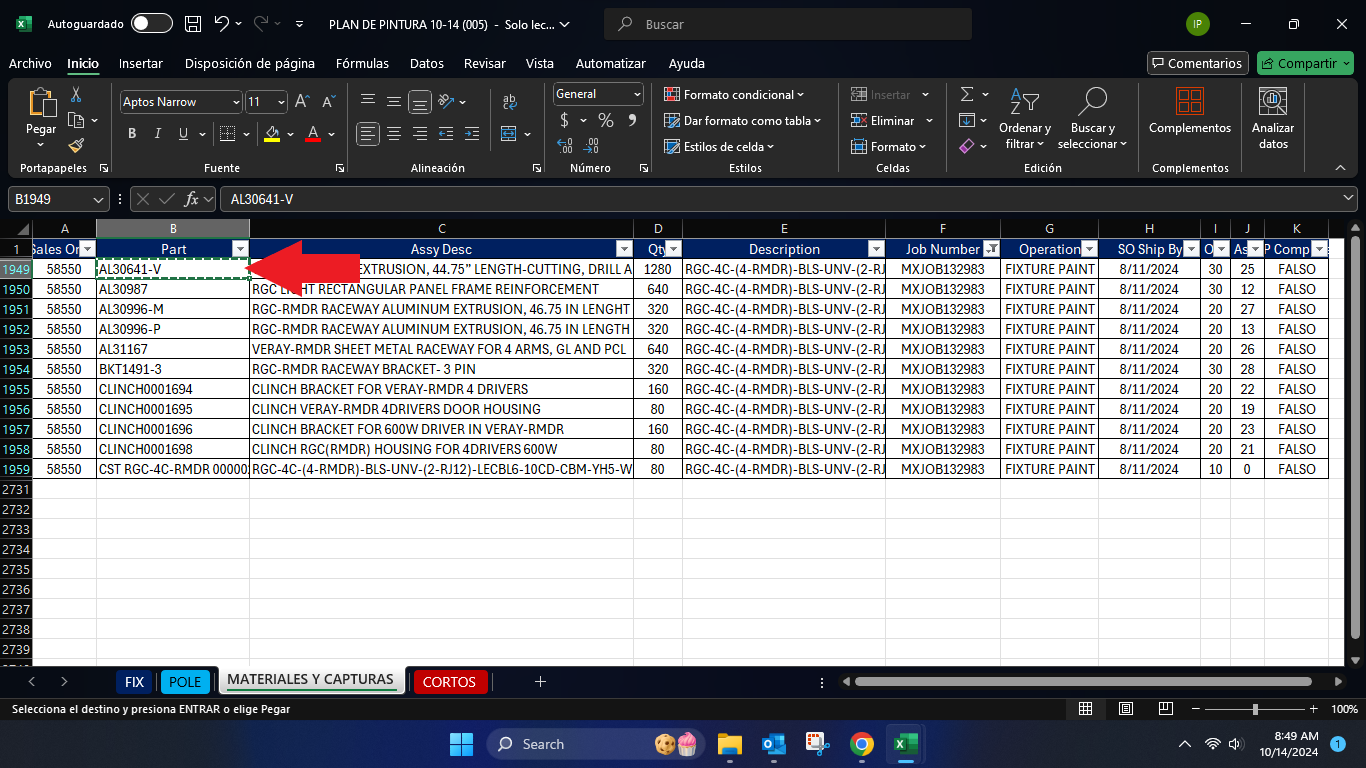
PASO 6: Dentro del CADWEB seleccionamos Search Drawings y colocamos el numero de parte en el buscador y presionamos Search.
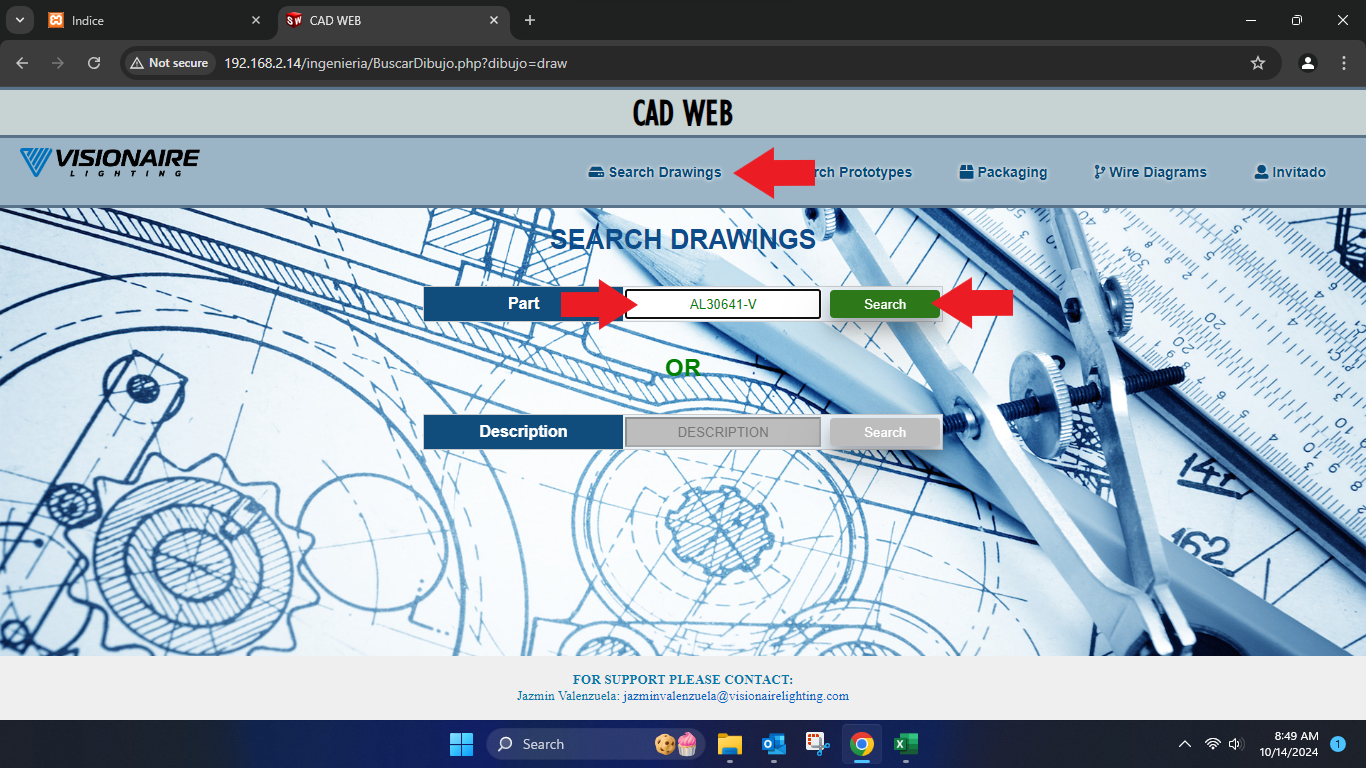
PASO 7: Entramos en el Link para poder ver el dibujo del numero de parte.
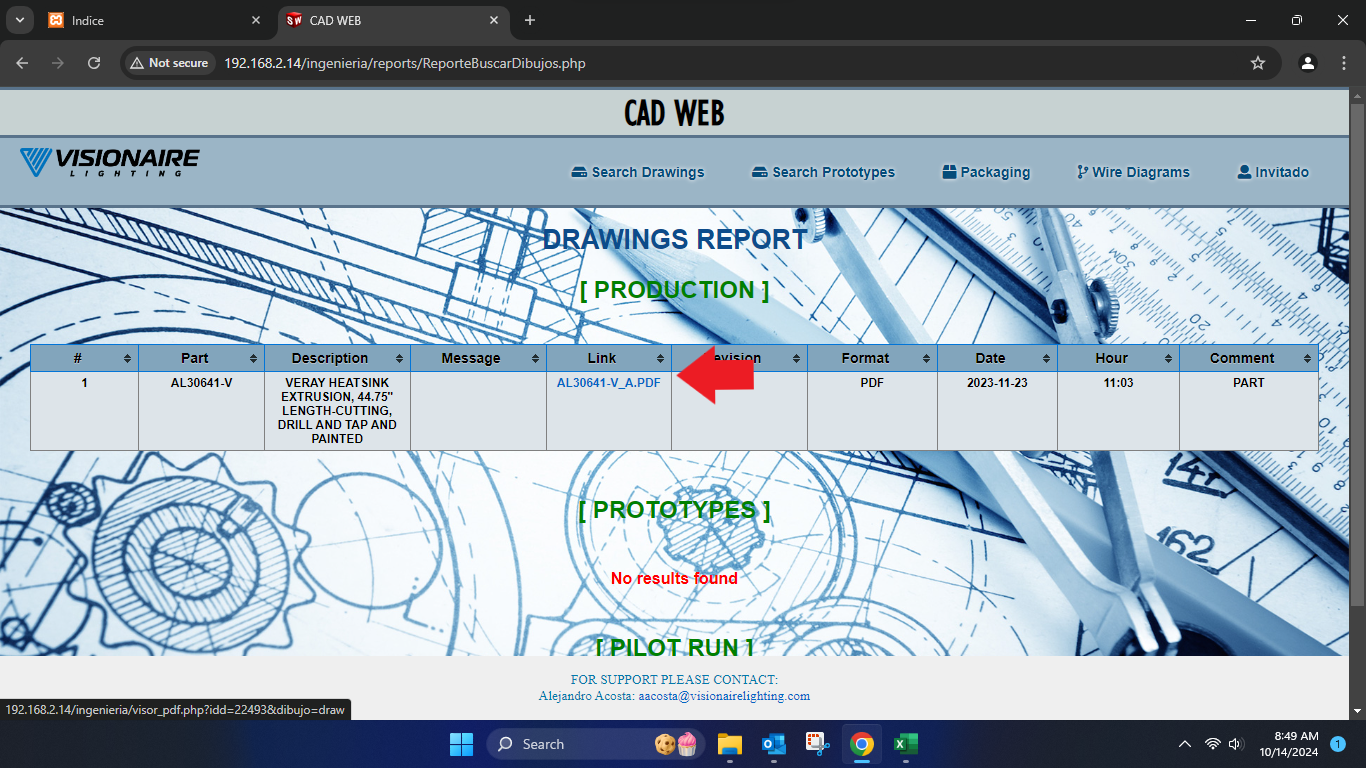
*PASO 7: Entramos en el Link para poder ver el dibujo del numero de parte*